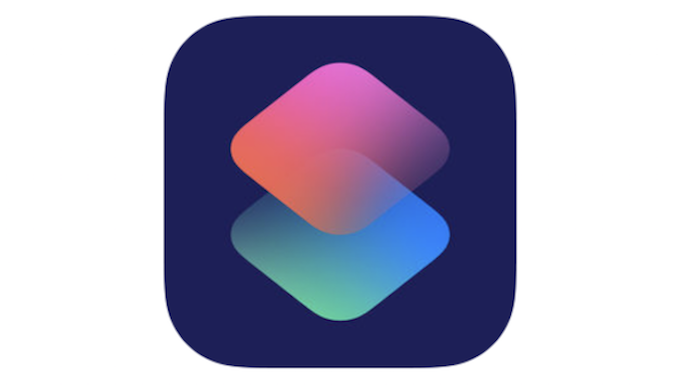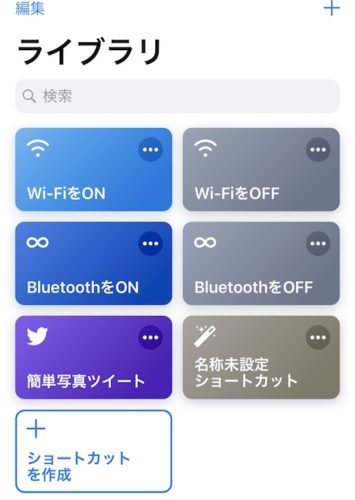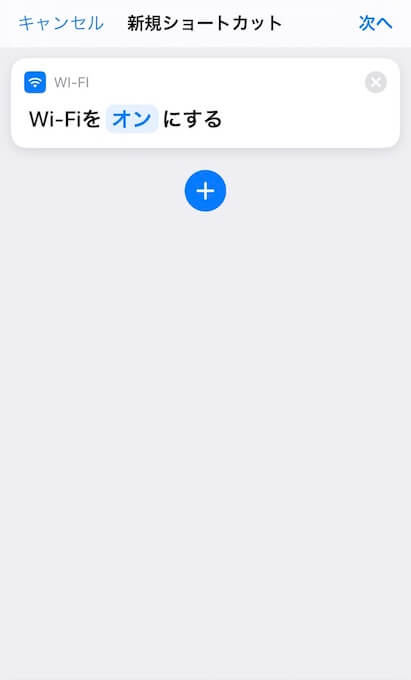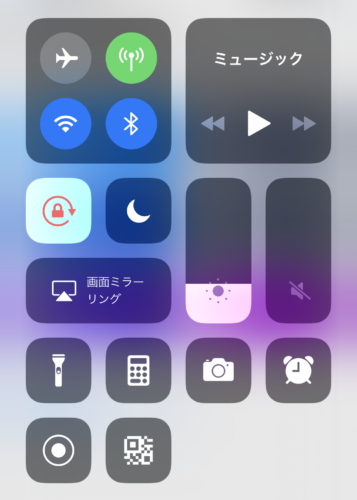iOS13からiPhoneの標準アプリとなった「ショートカット」というアプリ。
いざ開いてみても、どのように使えばいいか分からない人も多いのではないでしょうか?
実はこのアプリ、使いこなすとiPhoneの動作を簡略化することができるスゴいアプリなんですね。
今回はそんな「ショートカット」の使い方を初めての人でも分かるようにご説明します!
この記事では
- iPhoneのショートカットってどういうアプリ?
- 実際のショートカットの作り方
- 作成したショートカットの使い方
- すぐに使えるおすすめレシピ
をメインに書いていきますので、良ければ参考にしてみてください。
「レシピだけ知りたい!」って方はこちらから。
iOS13から追加された「オートメーション」についてはこちら。
iPhoneのショートカットとは?どんなアプリ?
まず注意点なのですが、こちらのアプリはiOS12以降のOSじゃないと対応してません。
iOS12ではダウンロードする必要がありましたが、iOS13からは内蔵型のアプリになったのでダウンロードの必要なしです。
OSアップデートをしていない人は、まずはアプデから始めてみてください。
さて、このアプリですが、ショートカットって名前の通りショートカットを作成できるアプリです。
iPhoneの様々な動作をワンタップで完結させるような自動化アプリとなっています。
ショートカットを作成するだけなら他にもいろんなアプリがあるんですけど、このアプリの凄いところは、ショートカットを組み合わせられるってところ。
他のアプリよりも自由度が高いのが魅力。
例えば、
- 写真選択
- テキスト入力
- ツイート
ってショートカットを組み合わせれば、ボタン1つでその一連の動作が出来ちゃいます。
他にも
- 動画のGIF変換
- 決まった時間に通知を表示
- 現在地の住所を一瞬で取得
などなど、ワンタップで出来る動作は膨大にあります。
んで、このアプリ、いちいちアプリを起動しなくてもiPhoneのウィジェットに追加することができるので、手軽に起動することが可能です。
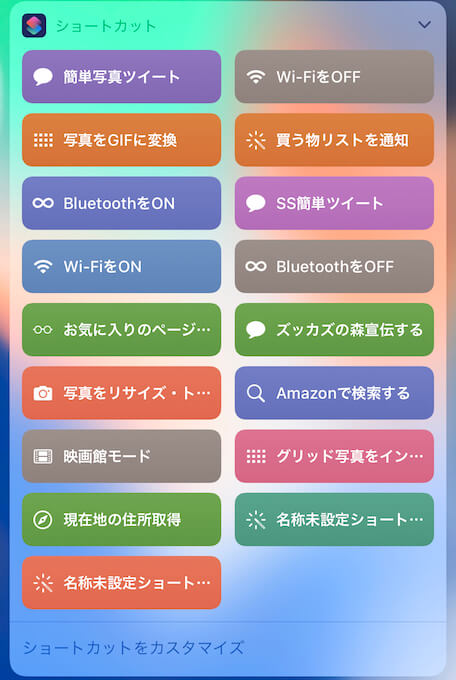
iPhoneのホーム画面を左端までスワイプすると出て来るこういう画面ですね。
もちろんホーム画面にも追加することも可能。
これによって使い勝手が抜群にアップしてます。
ショートカットの作り方
慣れちゃえばカンタンなのでザっと説明します。
シンプルなショートカットの作り方
まずは例として「Wi-FiをON(OFF)にする」というショートカットを作成してみます。
この場合は動作が1つしかないのでとても楽チンです。
検索窓で「Wi-Fi」みたいな感じで検索をかける。
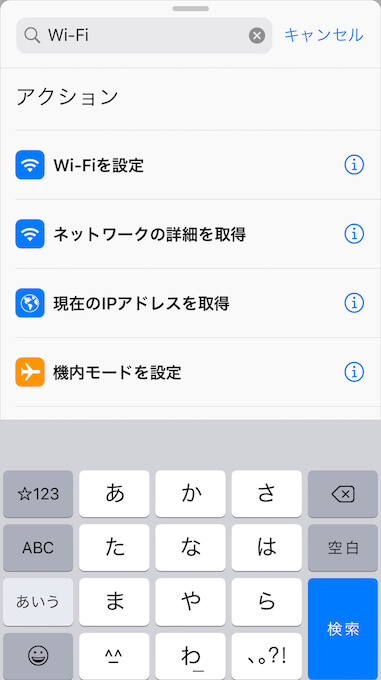
「Wi-Fiを設定」ってやつをタップすればもうショートカットの出来上がりです!
Wi-Fiを「オン」にするってなっているので、現在はWi-FiをONにするショートカットになっています。
この「オン」の部分をタップして「オフ」にすればWi-FiをOFFにするショートカットに変わります。
ショートカットが作成できたら、右上の「次へ」をタップし、ショートカット名をそれっぽい感じで命名して終わり!
ショートカットのボタンが作成されます。
組み合わせるショートカットで大事なこと → 「変数」
お次の少し複雑な方である、組み合わせるショートカットで重要になるモノが、変数という概念です。
変数ってなんぞ?
って人もいるかもしれませんが、話がだいぶ脱線してしまうので割愛。
この「変数」を使うことでめちゃくちゃショートカットの幅が広がります。
まずは検索窓で「変数」と入力するとこの2つが出てきます。
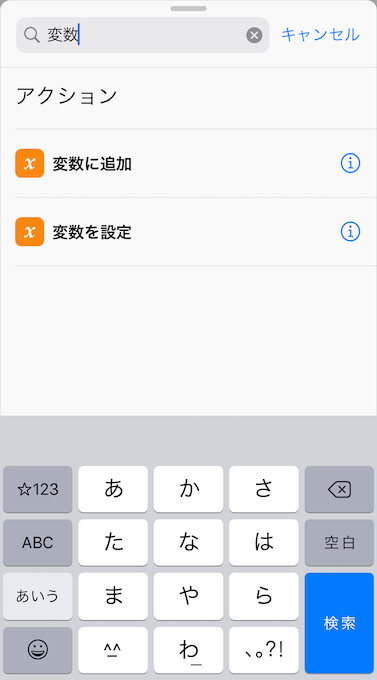
「変数を設定」は文字通り変数にショートカットを割り当てる機能。
「変数に追加」はプログラムで言うところの配列です。
わからない人はスルーしても問題ないです。
この2つを駆使していきましょう!
組み合わせるショートカットの作り方
今回は
- 写真選択
- テキスト入力
- ツイート
といった3つの組み合わせショートカットを例にします!
まずは先ほどと同様に「ショートカットを作成」をタップします。
次に、検索窓から「写真」などと入力すれば、「写真を選択」という項目があるのでそれをタップ。
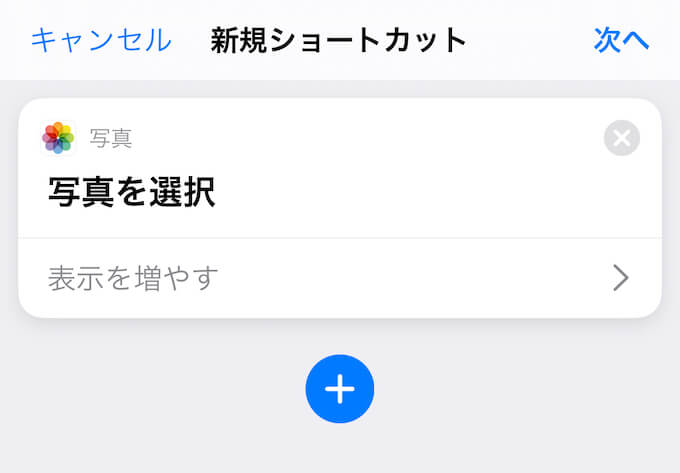
さっそく変数を使います。
検索窓から「変数」と入力し、「変数を設定」をタップ。
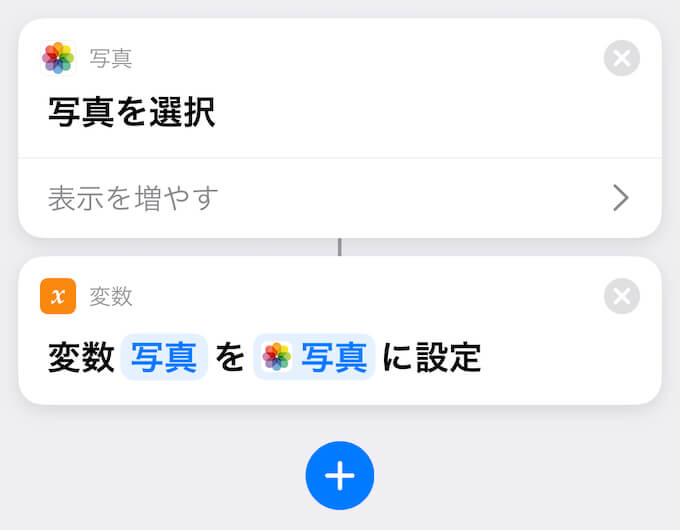
変数名も設定するので、変数「写真」って感じに変更しました。
お次は「変数に追加」を検索してタップ。
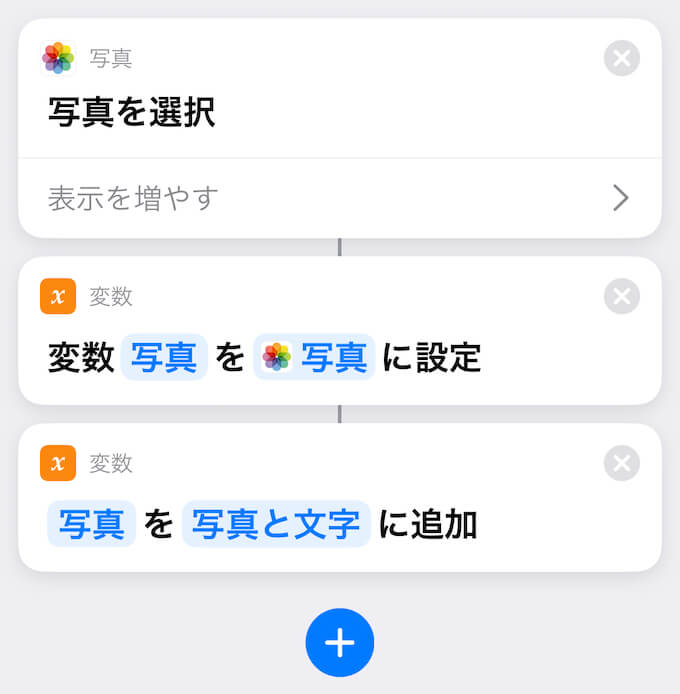
こちらも変数名を設定するので適当に「写真と文字」と入力しました。
ここまでで、
したことになります。
次はテキスト入力とツイートです。
同じ画面内で、「テキスト 入力」などと検索すると「入力を要求」という項目があるのでタップ。
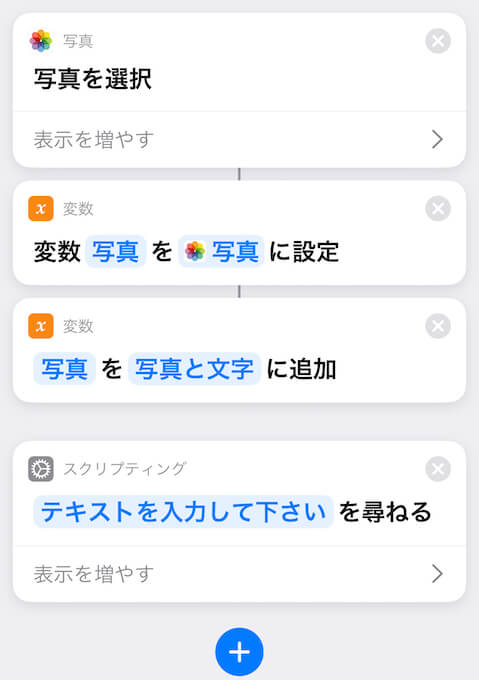
質問の欄には適当に「テキストを入力して下さい」などと入力します。
そして先程と同様に「変数を設定」と「変数に追加」をやっていきます。
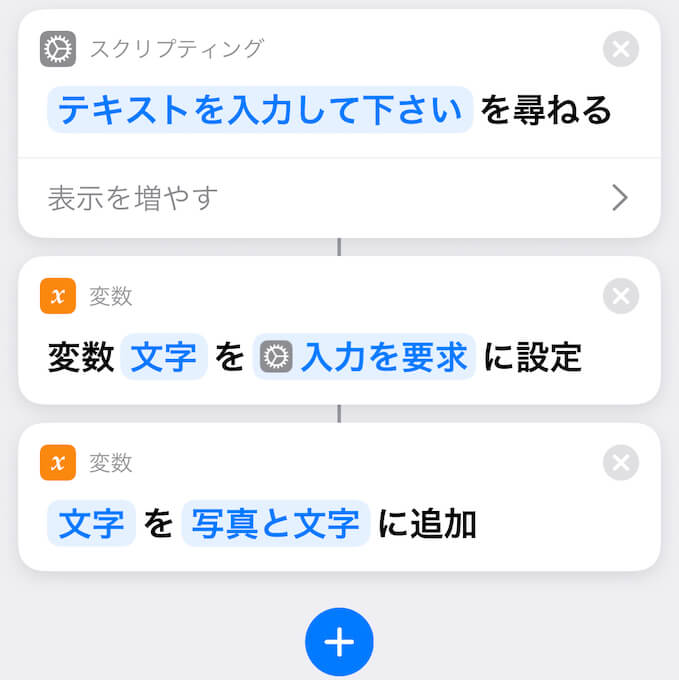
「変数を設定」の変数名を「文字」。
「変数に追加」の変数名は先程と同じ「写真と文字」にして下さい。
「写真と文字」という同じ変数名っていうのが大事です。
[kjk_balloon id=”1″]よくわからん場合は画像の通りでOK[/kjk_balloon]
んで、最後に検索窓から「ツイッター」などと検索して、「ツイート」って項目をタップ!
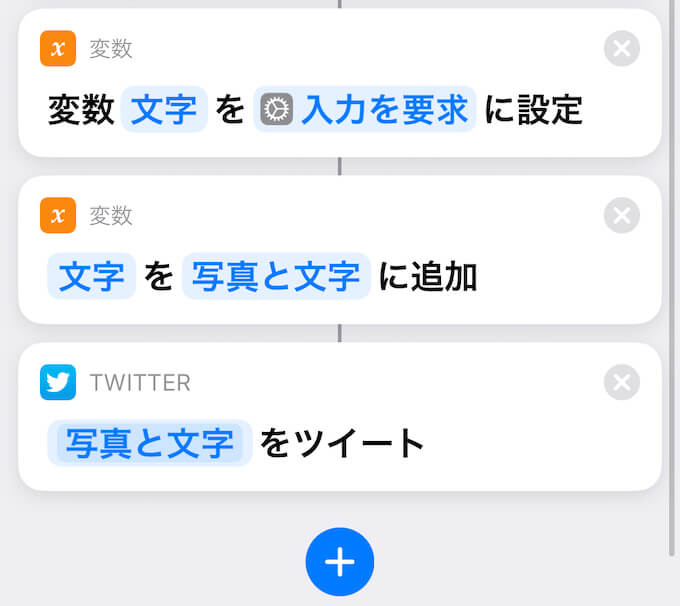
こんな感じですね。
試しに動かしてみよう
いわゆるデバックってやつです。
右下にある三角ボタンをタップしてみて下さい。
どうですか?
成功していれば、
- 写真選択
- テキスト入力
- ツイート
の一連の動作がヌルヌルと動くと思います。
作成したショートカットをホーム画面に追加する方法
作ったショートカットをホーム画面に設置したい人もいるかと思います。
やり方としては、
作成したショートカットの「・・・」の部分をタップ
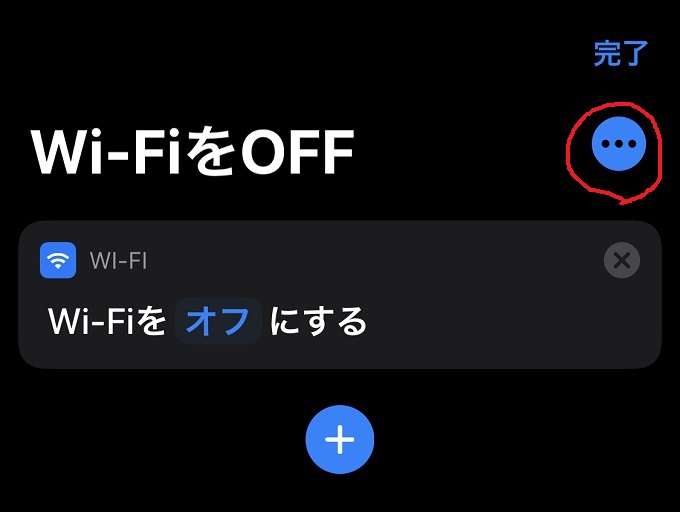
「ホーム画面に追加」の部分をタップ
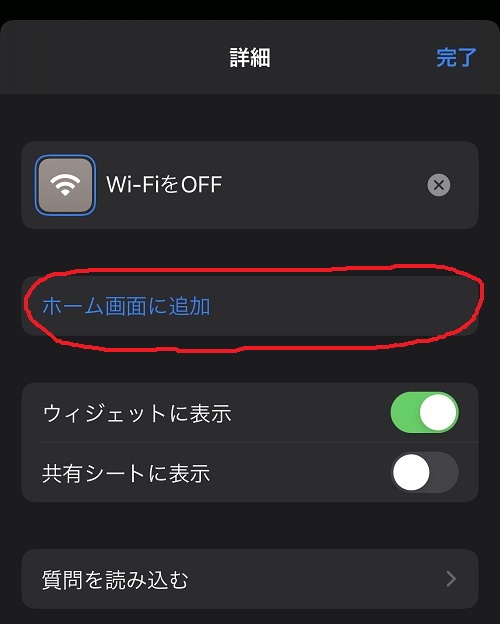
右上の「追加」をタップ
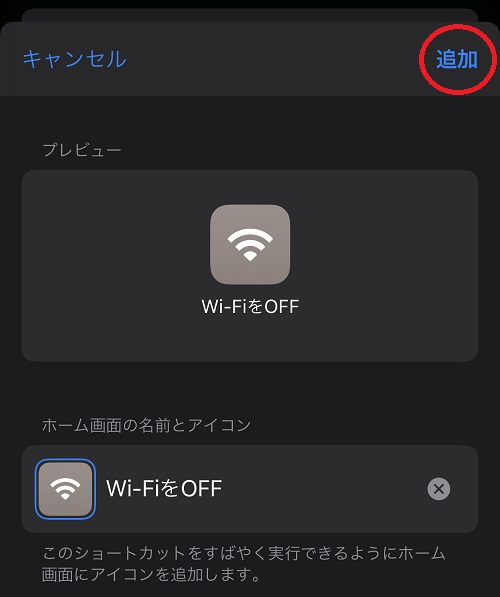
これだけで完了です!
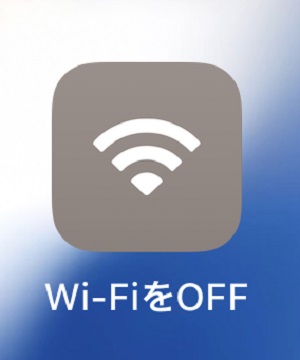
こんな感じで、ホーム画面に追加されているのが確認できるかと思います!
作ったショートカットのレシピを少しだけ紹介
いちいち作るのがめんどくさい人は僕が作ったショートカットを試しに使ってみるのもアリです。
ここで紹介するのは一部ですが、別の記事に色々なレシピを載せてますので併せてご覧ください。
ちなみに、下に紹介するレシピの最後にボタンがあります。
そのボタンを押すとそのまま自分のショートカットに追加できますので、良ければダウンロードしてみてください。
ダウンロードするための準備として、iPhoneの設定アプリ→ショートカットの順にタップし、
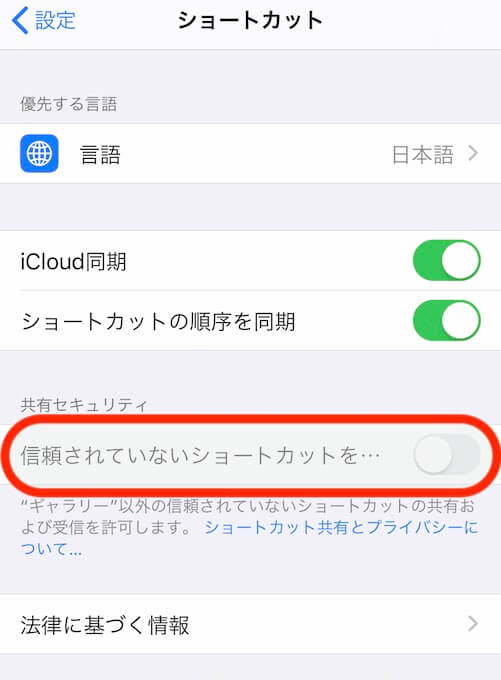
「信頼されていないショートカット…」の部分をタップしてONにすればOK!
コレをしないとレシピをコピーできないのでご注意ください。
Wi-FiをON
Wi-FiをONにするそのまんまのレシピです。
正直、これはiPhoneのデフォルトのショートカットでも出来ちゃうのでいらないのですが、念のため…
Wi-FiをOFF
Wi-FiをOFFにするレシピです。
いつからか、iPhoneのアップデートで
この画面からWi-Fiを切っても、完全なOFF状態にはならなくなっちゃいましたよね。
それがこのショートカットでできるようになります。
駅のホームのWi-Fiを拾いたくない時には超便利なのでオススメです。
簡単写真ツイート
上で作り方を説明したショートカットです。
- 写真選択
- テキスト入力
- ツイート
という一連の動作をボタン1つで出来ます。
SS簡単ツイート
こちらはスクリーンショットとテキストのみをツイートするショートカットです。
主にソシャゲをやってる人向けです。
- 一番最新のスクリーンショットを読み込み
- テキストを入力して
- ツイート
という一連の動作ができます。
ガチャでレアなキャラが当たった時に重宝する!…と思います。
まとめ:アプリ1つでiPhoneで出来ることが広がる!
仕事柄、プログラムに触る機会があるのでこういうアプリはマジで楽しいです。
プログラムに少しでも関わってる人は楽しめるんじゃないかなーと思います。
まだまだ使い始めたばっかりなので僕のショートカットも少ないですが、色々試してみたいですね!
あとはもっと対応するアプリが増えればやれる事の幅も広がりそう。
いやぁ〜マジで個人的神アプリだと思います!
他のレシピを見てみたい方はこちらから。
iOS13から追加された「オートメーション」についてはこちらから。
良ければ併せてどうぞ。
みんなも色々なショートカット作ろうぜ!
終わり!
ケースを買い替えようか考えてる方は選択肢の1つに是非![/prpsay]
公式サイト
![]()