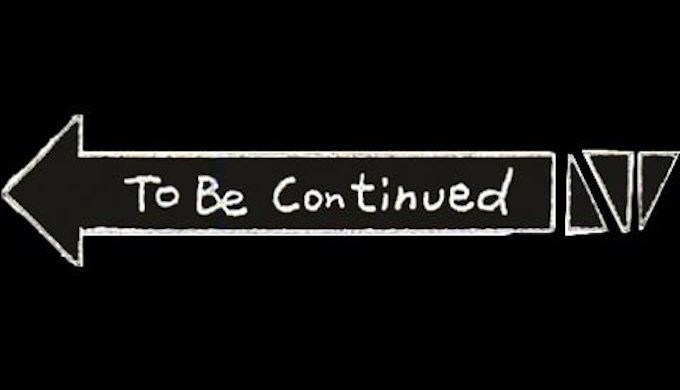ちょっと前から巷で流行っている「To Be Continued」ってやつをご存知ですか?
元ネタはアニメ版の「ジョジョの奇妙な冒険 第一部」におけるエンディングテーマへ入る前のシーンです。
EDテーマのイントロが流れ始め、「To Be Continued」の文字が現れてエンディングに入るって形になってるんですね。
んで、この「To Be Continued」の部分が非常に万能だということでアニメMADのみならず、色んな面白い動画とかにも用いられるようになりました。
このあとの展開が余裕で想像できる手前で「To Be Continued」を出す、みたいなのが割りと主流になりつつあります。
そういう動画を見ていると「ワイも作りてぇ!」って思ってしまうのが人間の性。
そこで簡単に作れないものかと探したところ、なんとスマホアプリで見つけちゃいました。
その名も
「To Be Continued Maker」
です!
スマホ内の動画を簡単に「To Be Continued」化させることができるので、非常に便利な上に楽しいです。
ってことで今回は「To Be Continued Maker」の使い方などを説明していこうと思います!
[prpsay img=”https://zukkazu.com/wp-content/uploads/2019/05/new-icon-nawi-up.jpg” name=”ズッカズ”]みんなも簡単に「To Be Continued」しようぜ![/prpsay]
「To Be Continued Maker」がアップデートしました!
To Be Continuedの他に「お前はもう死んでいる」を作れるように!
詳しくはこちらをどうぞ!
アプリはiOSのみで課金が必要
この「To Be Continued Maker」なんですが、残念ながらiOSのみにしか配信されていないっぽいです。
Androidの方はインストールできないのでご容赦ください。
iPhoneの方はApp Storeから「To Be Continued Maker」などと検索すれば出てくると思いますので、それをインストールしてください!
こちらのリンクからでもいけます。
また、作成した動画を保存するためには課金をしないといけません。
料金は360円。
一度払えばおそらくずっと使えるので、お菓子代だと思って払ってしまいましょう。
[prpsay img=”https://zukkazu.com/wp-content/uploads/2019/05/new-icon-nawi-up.jpg” name=”ズッカズ”]ワイは秒速で課金した[/prpsay]
To Be Continuedの作り方・使い方
ってことで早速使い方を解説します!
めちゃくちゃ簡単です。
起動したらカメラかギャラリーを選択
アプリを起動すると
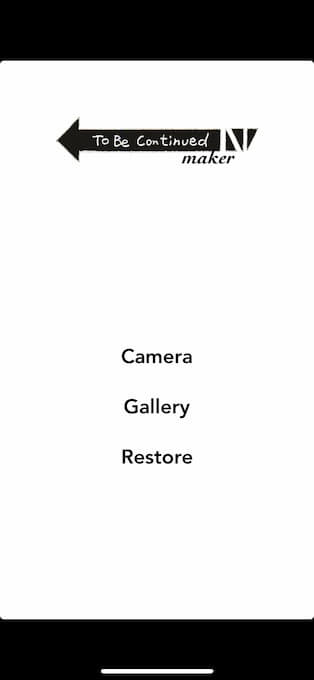
このような画面になると思います。
主に使うのは
- Camera(カメラ)
- Gallery(ギャラリー)
の2つです。
カメラを起動するとその場で動画撮影が出来て、その動画を「To Be Continued」化できます。
ギャラリーはカメラロールにある動画を選択して、それを「To Be Continued」化するって感じですね。
今回はギャラリーを選択する使い方を解説します!
動画を選択
ギャラリーを選択するとズラっと動画が表示されます。
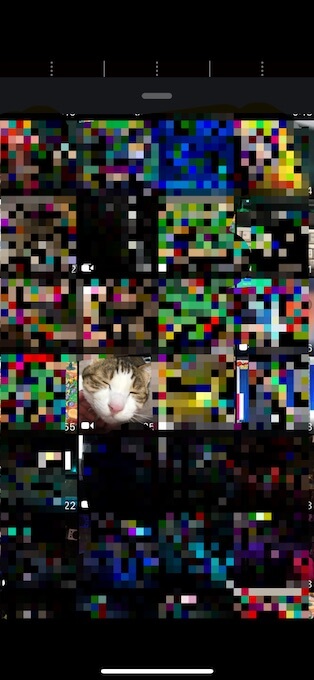
この中から好きな動画を選んでください。
とりあえず今回は例としてウチの飼い猫の動画にしてみます。
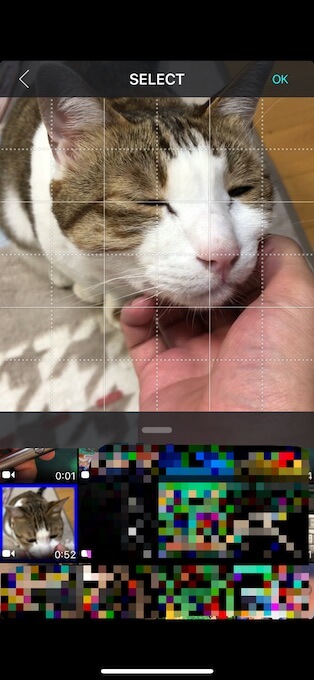
動画を選択したら、右上の「OK」部分をタップしましょう!
どこで切るかを編集
「OK」部分をタップすると
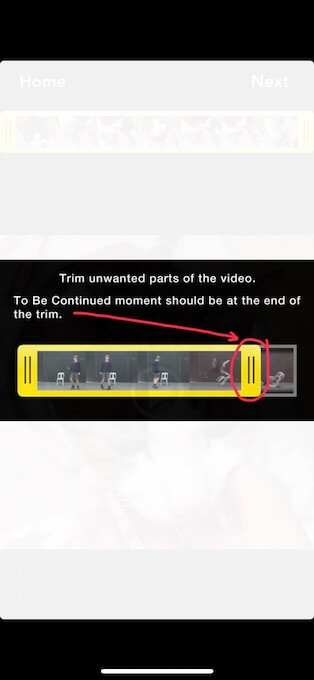
こんなような画面になるので、この画面のどこかを適当にタップして閉じます。
そうすると、
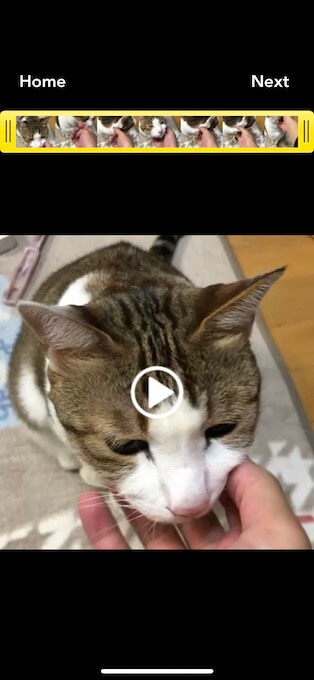
こんな感じの画面になり、上のバーの部分で動画の長さを調節できます。
始まりと終わりを好きなように決められるので、自分の好みで決めちゃってください。
始まりは別にどこでもいいんですが、終わりの部分はそのまま「To Be Continued」になるのでいい感じのところを選択しましょう。
調整が終わったら右上の「Next」をタップ!
保存したりシェアしたり出来る!
「Next」をタップするとロード画面の後に
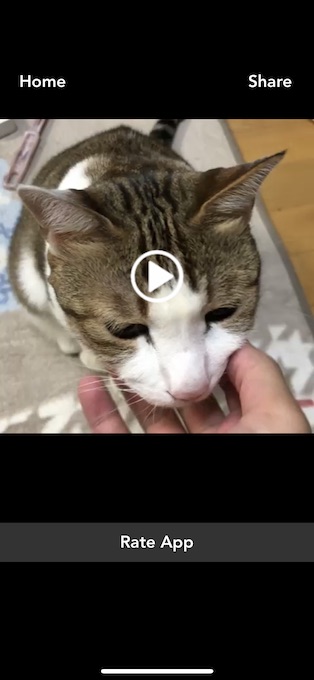
このような画面になります。
左上の「Home」は動画を保存せずに最初の画面に戻るボタン。
右上の「Share」は文字通りツイッターなどにシェアしたり、カメラロールに保存したりができます。
真ん中の再生ボタンはプレビューの再生。
一番下の「Rate App」をタップすると、AppStoreへ飛んで評価だったりレビューが書けます。
んで、上でも書いたように、「Share」するためには課金をしないといけません。
「Share」ボタンを押すと「Unlock」って書かれたポップアップが表示されるので、それを押してそのまま課金、って感じですね。
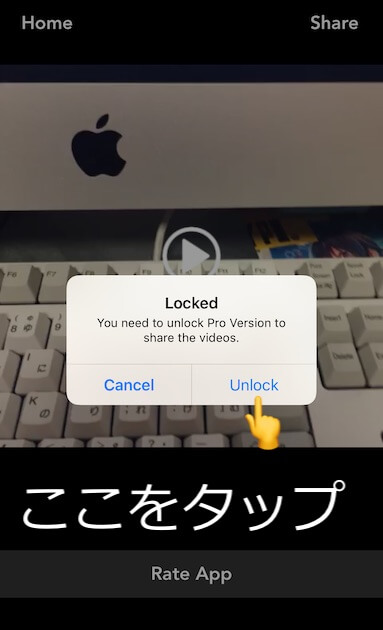
課金することで全ての機能が使えます!
保存してカメラロールで確認
ツイッターにそのまま投稿もできますが、今回はカメラロールに保存します。
「Share」ボタンを押すと出てくる「Save Video」をタップするとカメラロールに保存されます。
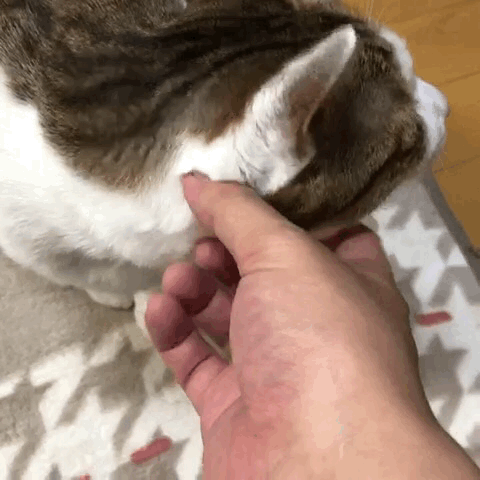
ブログに貼り付けるためにGIFに変換してますが、カメラロール内ではちゃんと動画でしかも音まで付いた仕様になってます!
これで完成ですね!
[prpsay img=”https://zukkazu.com/wp-content/uploads/2019/05/new-icon-nawi-up.jpg” name=”ズッカズ”]めっちゃカンタン[/prpsay]
注意点
課金しないと動画を保存できないってのも注意点なんですが、それ以外だと
- 若干画質が落ちる
- 正方形の動画にトリミングされる
っていうのがあります。
文字通りなので解説のしようがないんですが、そこだけは作成時に注意しておいてください。
まとめ:みんなも手軽にTo Be Continued!
正直こんな画期的なアプリがあるなんて思ってもみなかったのでかなり興奮してます。
iPhone内の動画をめっちゃカンタンに、しかも音まで付いた状態でTo Be Continued化してくれるのはマジで便利ですし楽しいです。
若干著作権の心配があるんですが、まぁアプリが停止させられたら仕方ないねって感じですね。
360円払わないと動画を保存できないなどのデメリットはありますが、360円なんて実質タダみたいなモンなのでパパっと払っちゃいましょう!
[prpsay img=”https://zukkazu.com/wp-content/uploads/2019/05/new-icon-nawi-up.jpg” name=”ズッカズ”]素材の汎用性が高いので楽しいよ![/prpsay]
とりあえずそんな感じでした!
ちなみに僕はジョジョを見たことも読んだこともありません。
そりでは。
[prpsay img=”https://zukkazu.com/wp-content/uploads/2019/05/new-icon-nawi-up.jpg” name=”ズッカズ”]iPhoneやiPad、Macbookで使える木製ケースがハチャメチャに良いです!
ケースを買い替えようか考えてる方は選択肢の1つに是非![/prpsay]
公式サイト
![]()