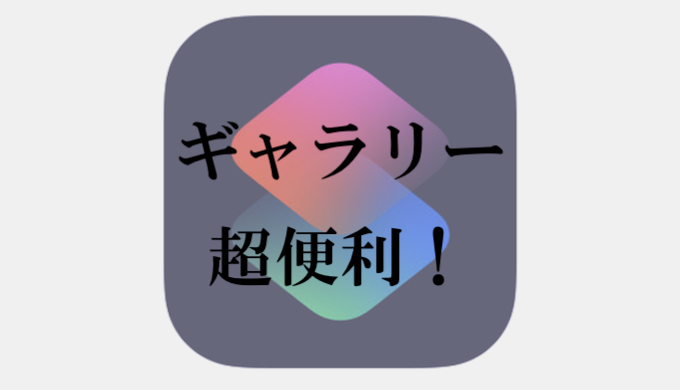何度か「ショートカット」の記事を公開しましたが、0から何かを作るって結構大変だと思うんですよ。

って方のために、アプリ内にギャラリーって欄があるんですね。
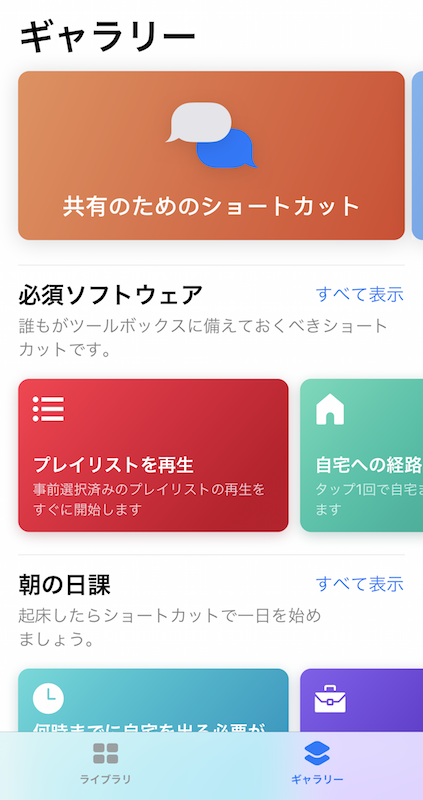
これです。
ここには既存のショートカットが結構色々あるので、そのまま使えるものもあれば、オリジナルに流用できそうなものもかなりあります。
ってことで、今回はギャラリーからの流用方法をご説明します!!
アプリについて知りたい方や、新機能の「オートメーション」について知りたい方はこちらの記事を参考にどうぞ!
あわせて読みたい
 【WOODWE】木製のiPhoneケースがシンプル&おしゃれ!質感がクセになる天然素材カバーを紹介・レビュー!【PR】
【WOODWE】木製のiPhoneケースがシンプル&おしゃれ!質感がクセになる天然素材カバーを紹介・レビュー!【PR】
ギャラリーから気になるショートカットを探す!
上でも言ったように、ギャラリー内にはかなりのショートカットがあるので結構便利です。
さっそくギャラリーの使い方ですが、
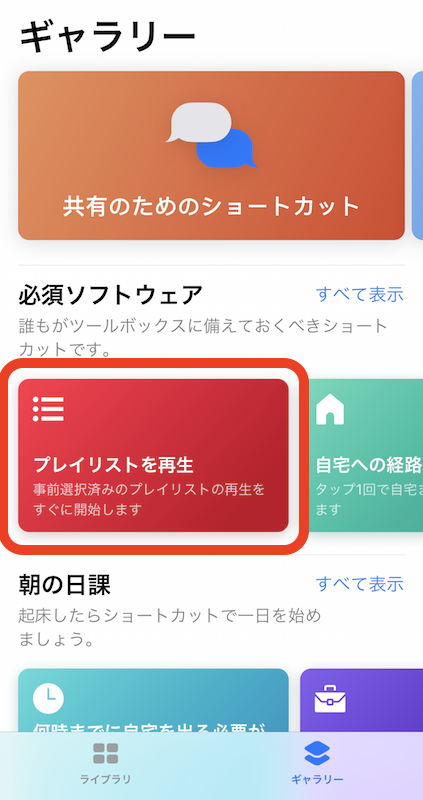
気になるショートカット(赤枠)をタップして、
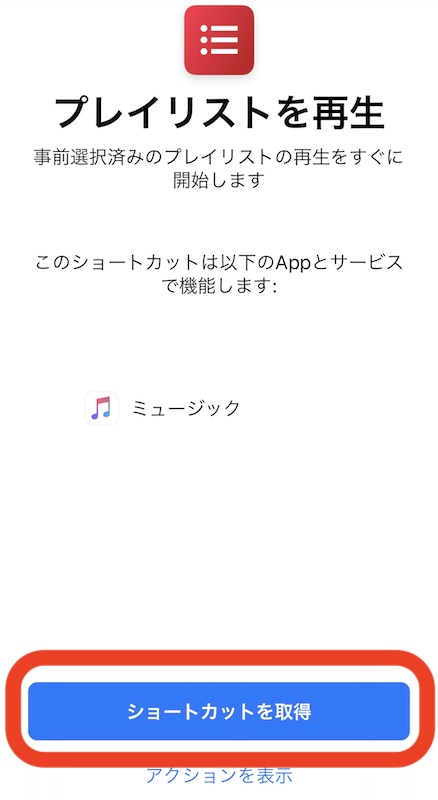
ショートカットを取得(赤枠)をタップ。
これだけです。
これだけで自分のライブラリに選んだショートカットが追加されます。
めっちゃ楽ですね!
取得したショートカットを改造する!
僕が以前の記事で載せたレシピや、ギャラリー内のショートカットは全て自分好みに改造できます。
既にショートカットを自分で作ってる人には当たり前かもしれませんが、一応解説!
上で書いたようにショートカットを取得したら、
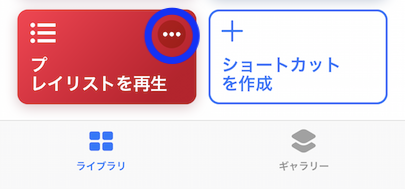
ライブラリの該当するショートカットの青枠をタップ。
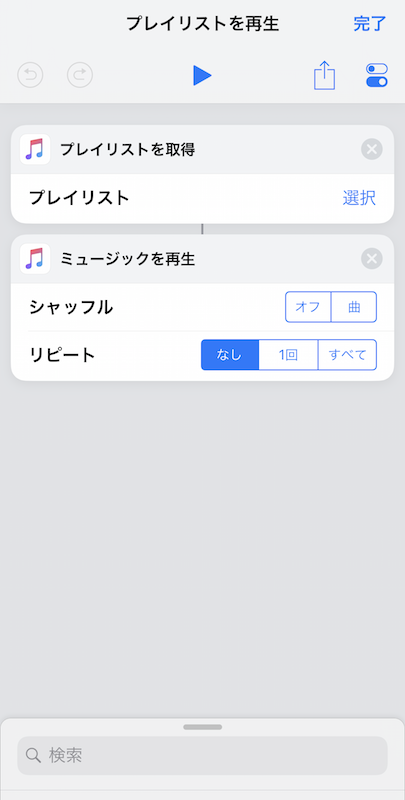
こんな感じで内部構造が出てきますので、お好きなように改造しましょう!
これで終わり!
こちらもめっちゃ楽ですね。
以前の記事で紹介した「画像のリサイズ・トリミング」みたいなレシピで、トリミングのサイズを自分好みにしたいときに使えます。
どんどん自分好みにしましょう!
ちなみに、ギャラリーのショートカット含め、別の場所から取得したレシピは内部構造だけ確認することもできます。
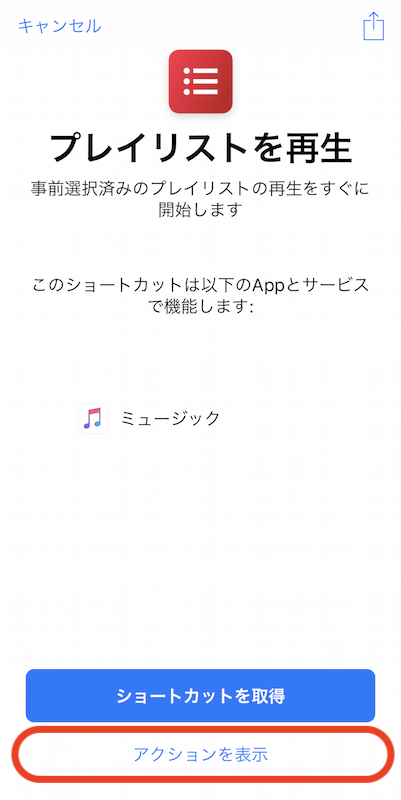
この「アクションを表示」(赤枠)って部分をタップすると、中身がヌルっと表示されますのでご参考までに。
まとめ:まずはギャラリーを漁ろう!
ギャラリー内を徘徊してるだけで、
「あ、こんなこともできるんだ。」
みたいな発見もあるので結構楽しいです。
ショートカットを使い始めて何すればいいかわからん!って方はまずはギャラリーを漁ってみましょう!
一応、検索窓もあるんですがイマイチです。
探したいショートカットが探しにくい。
例えば「テキスト」を使ったショートカットを探したい!ってときに、検索窓に「テキスト」って入力しても出てこないんですよ。

…ね?
かなり限定的な検索窓っぽいので適当に探すことをおすすめします!
はい、そんな感じでした。
この記事を最初に投稿するべきだったんですけどね、自分のショートカットを紹介したい欲に勝てませんでした。
それでは、良いショートカットライフを!
アプリについて知りたい方や、新機能の「オートメーション」について知りたい方はこちらの記事を参考にどうぞ!
あわせて読みたい
[prpsay img=”https://zukkazu.com/wp-content/uploads/2019/05/new-icon-nawi-up.jpg” name=”ズッカズ”]iPhoneやiPad、Macbookで使える木製ケースがハチャメチャに良いです!
ケースを買い替えようか考えてる方は選択肢の1つに是非![/prpsay]
公式サイト
![]()