ショートカットのアプリで自作ショートカットを作るのも楽しいんですが、他の人のレシピや色んなレシピを発見したい!って人もいるんじゃないでしょうか?
もしくは作るのがめんどくさいからレシピだけ知りたい!って人とか。
今回は、そんなめんどくさがりの僕が作成したショートカットのレシピを複数紹介します!
結構な数がありますので、気になったレシピがあれば目次から飛んでみてください。
スマホでこの記事を読んでいて、「ショートカット」がインストール済みの方は「***のレシピを入手」っていうボタンを押していただければソッコーでレシピを自分のスマホに入れられます!
よければご活用ください。
ちなみに、レシピを入手するには設定をちょっと弄る必要があります。
追加の方法はiPhoneアプリの設定→ショートカットの順にタップし、
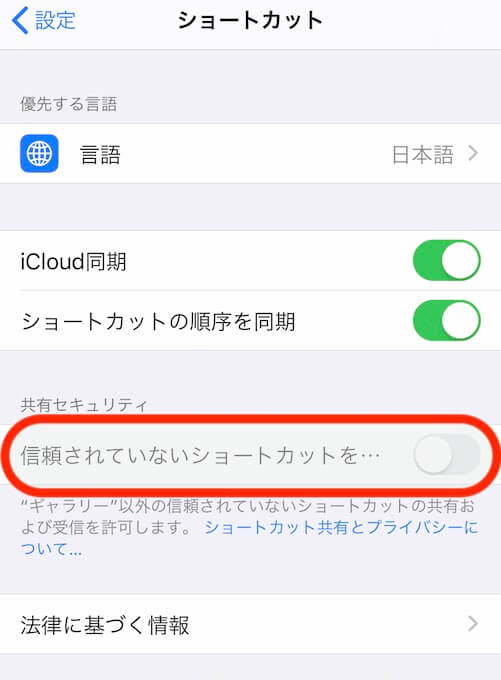
「信頼されていないショートカット…」の部分をタップしてONにすればOK!
コレをしないとレシピをコピーできないのでご注意ください!
「ショートカットって何?」って人はこちら。
iOS13から追加された「オートメーション」を使ったレシピはこちら
 【WOODWE】木製のiPhoneケースがシンプル&おしゃれ!質感がクセになる天然素材カバーを紹介・レビュー!【PR】
【WOODWE】木製のiPhoneケースがシンプル&おしゃれ!質感がクセになる天然素材カバーを紹介・レビュー!【PR】
音楽系のレシピ
聴いている曲をプレイリストへ追加する
現在聴いている曲をプレイリストへ追加するショートカットです。
僕の場合だと、新しいCDを買った時に気に入った曲をプレイリストに入れることが多いです。
曲を聴きながらプレイリストへ追加する作業がカンタンに出来るのは結構便利だと思ったので作ってみました。
また、このショートカットでは
- 新規プレイリストを作成して追加
- 既存プレイリストに追加
の2種類の方法が選べる構成になっているので、結構使い勝手もいいかなと思います!
ショートカットを起動すると、
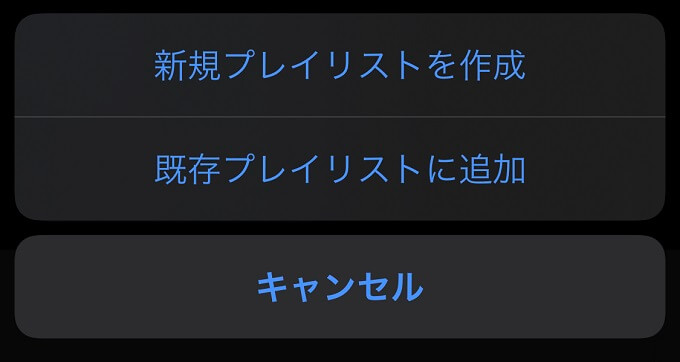
こんな感じの選択画面が出ます。
「新規プレイリストを作成」を選択するとプレイリスト名を入力できますので、好きなように入力!
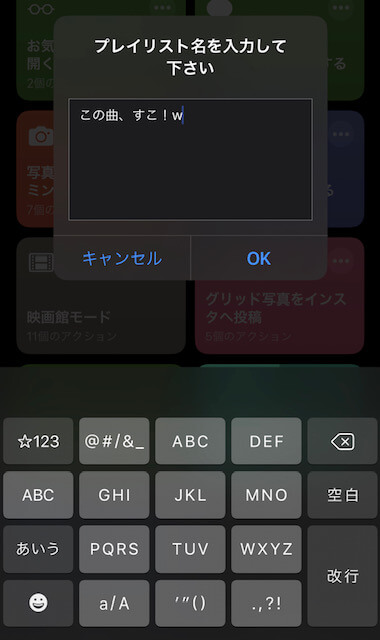
入力が完了したら、ミュージックアプリ内にプレイリストが作成されていると共に、聴いていた曲が追加されています。
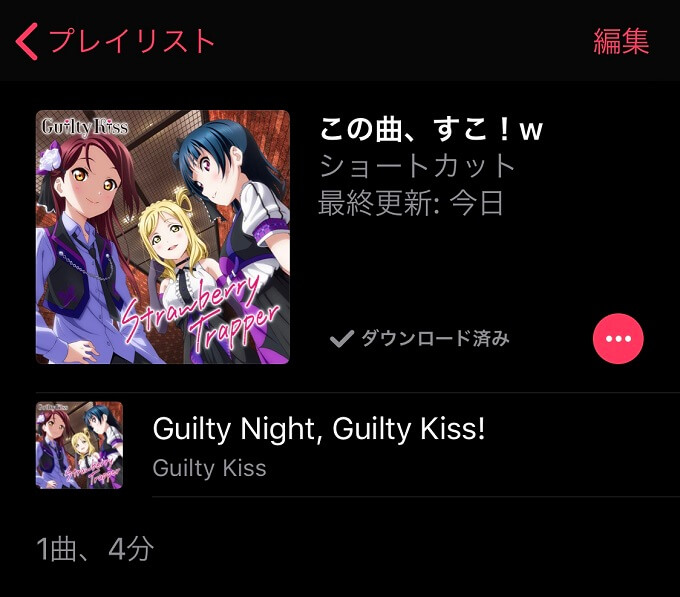
「既存プレイリストに追加」を選択した場合は、どのプレイリストに追加するかを選択します。
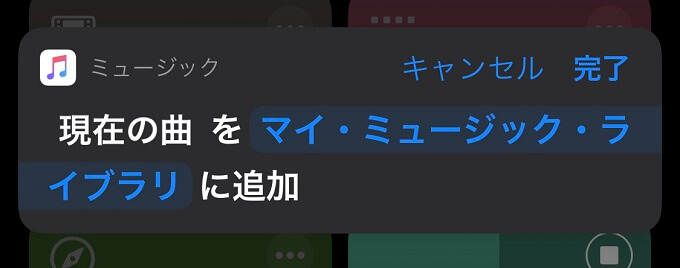
このようなポップアップが出てきたら「マイ・ミュージック・ライブラリ」の部分をタップしてプレイリスト一覧を表示させます。
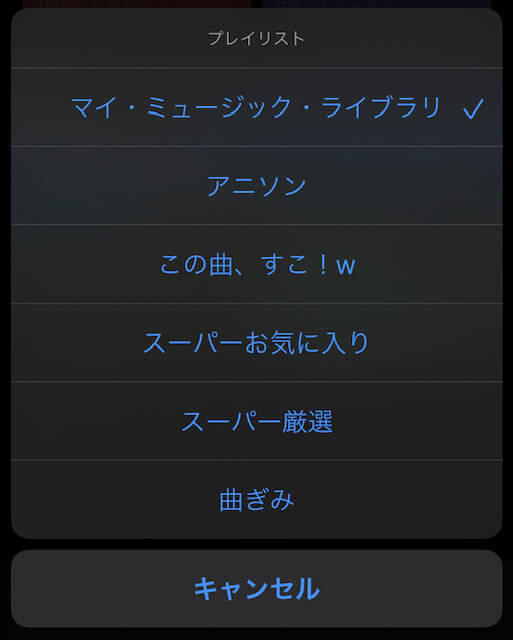
ミュージックアプリ内の好きなプレイリストを選んでタップすれば完了!
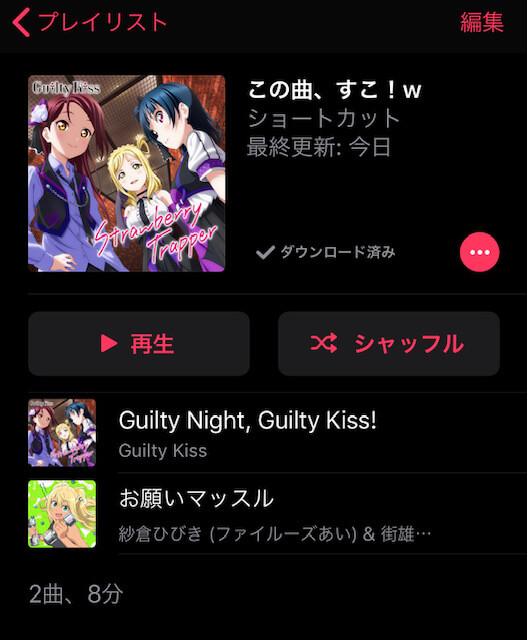
こんな感じで、新たに曲が追加されます!
写真・画像系のレシピ
写真をGIFに変換
その名の通り、写真や動画をGIF形式のファイルに変換するショートカットです。
iPhoneでGIFファイルを作るときって、アプリを使っていちいち変換しないといけなかったのですが、これさえあれば1発でいけます!
このレシピはネットで探せばちょいちょい出てくるのですが、今回はズッカズアレンジを若干加えております。
[prpsay img=”https://zukkazu.com/wp-content/uploads/2019/05/new-icon-nawi-up.jpg” name=”ズッカズ”]ホントに若干[/prpsay]というのも、GIFに変換するときって
- 動画をGIF形式にする
- 複数の写真をGIF形式にする
の2パターンを使うのが主流だと思うんですが、この2つってGIFの再生速度が一緒だと速過ぎるか遅過ぎるかのどっちかに偏っちゃうんですよね。
この偏りを無くすために、ズッカズアレンジでは自分で再生速度を設定できるようになってます。
秒数を設定するだけなので大したことは全くしてませんが、多少使いやすくなってると思います。
ちなみに、

って方のために僕のおすすめ秒数を載せますと、
- 動画のGIFは0.1秒
- 複数写真のGIFは0.7秒
くらいがちょうどいいと感じました。

って方は自分で最適な秒数を決めるのも楽しいと思いますので是非!!
写真をリサイズ・トリミング
こちらも名前の通りですが、写真の大きさを変えて、決まったサイズにトリミングするショートカットです。
完全に僕が使いたいがために作ったショートカットなので、汎用性があるかはわかりません。
このショートカットは僕のブログのアイキャッチ画像で主に使うと思ったので、360×800pxにトリミングする機能も付いてます。
アイキャッチ画像ってのは
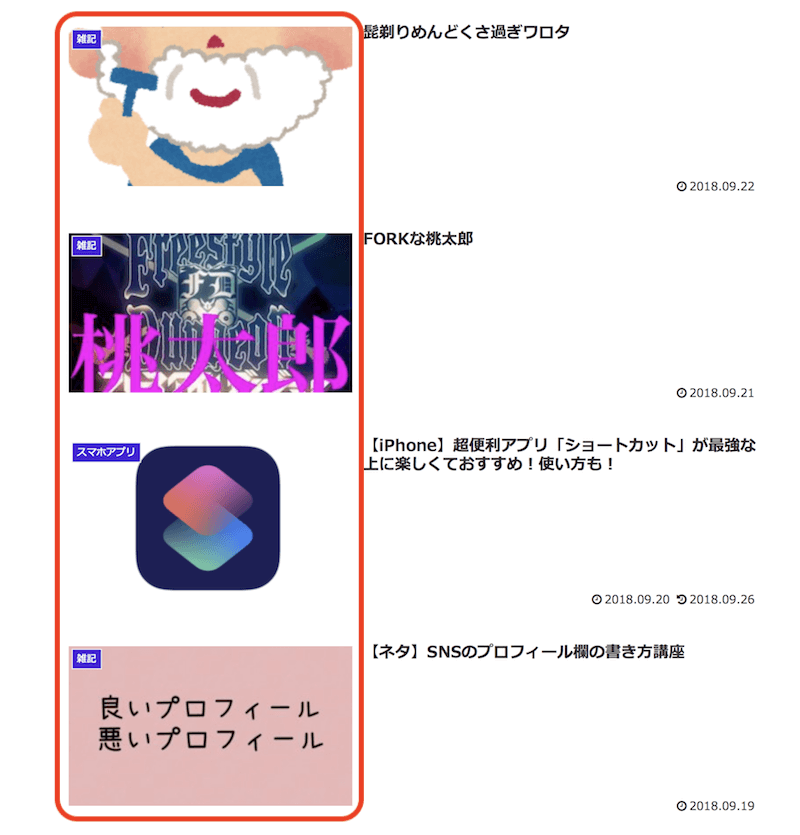
この赤枠のやつね。
今までのアイキャッチ画像がだいたい360×800pxなのでそれに合わせました。
他にも、iPhoneで撮影した写真って、デフォルトの設定だと位置情報とかが記載されてるExifデータってのがあるんですよね。
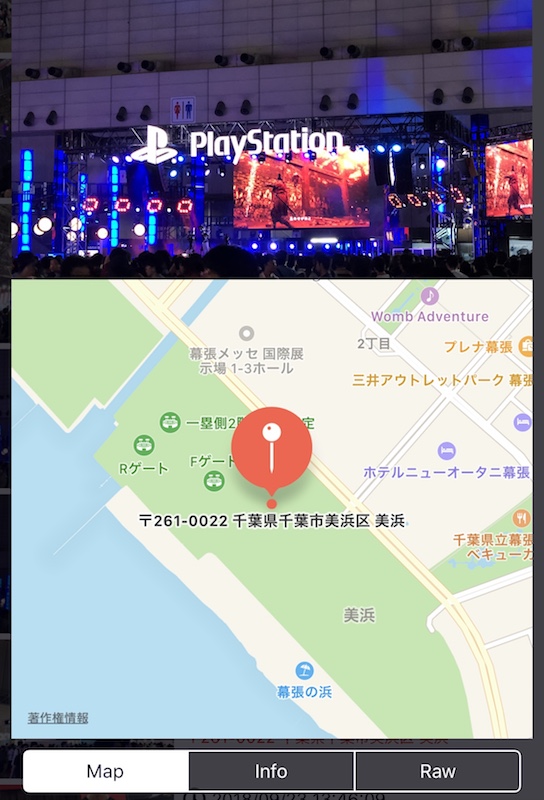
こんな感じで、アプリとか使うと撮影場所がバレバレ。怖い。(ちなみにこの写真は幕張メッセ)
これがあると、自分の位置情報とかが丸分かりになって身バレに繋がるので、Exifデータを削除するようにもしてます。
さらに、ここで作成した画像をDropBoxに転送する機能もついてます。
ネット環境があれば、いつでもどこでもPCとiPhoneで画像を同期できます!最強!
ピクセルの数値は各々でいくらでもいじれますので、僕のレシピをダウンロードして好きなように数値を変えちゃってください!
自分好みの数値を探しましょう!
また、「DropBoxに転送」以外にも、
- メールで送信
- iCloudに転送
といった機能もありますので、こちらも自分が使いやすいように置き換えてみてください。

って方は、トリミングする部分だけ削除しちゃえば解決です!お好みでどーぞ!
日常で使えるレシピ
Wi-FiをOFF
iPhoneでWi-Fiを完全にOFFにする場合って、いちいち設定画面を開かなくちゃいけないんですよね。
それがめんどくさい人にとってはこのショートカットはめちゃくちゃ有能だと思います。
1タップするだけでWi-Fiが完全にOFFの状態になりますので、駅とかで意味不明なWi-Fiを拾うこともなくなります。
シンプルながらめちゃくちゃ使い勝手がいいので是非!
買う物リストを通知
こちらは、今日買いたいものを通知してくれるショートカットとなっております!
例えば、
今日の仕事帰りにシャンプーを買わないといけないんだけど、
忘れちゃう可能性が高いな~。

みたいな時に使えます。
流れとしては、
といったプロセスになってます。
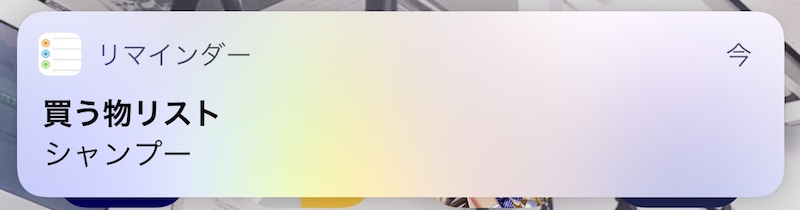
こんな感じで上の方に通知が来る感じ。
このショートカットは簡単に言ってしまうと
「入力したテキストを午後6時に通知する」
といった機能なので、買う物以外にも「夜にやらないといけないことのメモ」としても使えると思います。
注意点として、リマインダー機能をONにした状態で、尚且つ、リマインダーの通知をONにしていないと上手く作動しません。
リマインダー機能のON・OFFの確認は、
- 設定→一番上のユーザー名→iCloud→リマインダー
の部分が緑色になっているかで判断してください。
リマインダーの通知の確認は、
- 設定→通知→リマインダー→通知の許可
が緑色になってるかで判断です。
また、リマインダーの使用が変更されたため、あらかじめリマインダー上でリストを作成する必要が出てきました。
手順としては、リマインダーを開いたら右下の「リストを追加」をタップして、「買い物リスト」という名前でリストを作成してください。
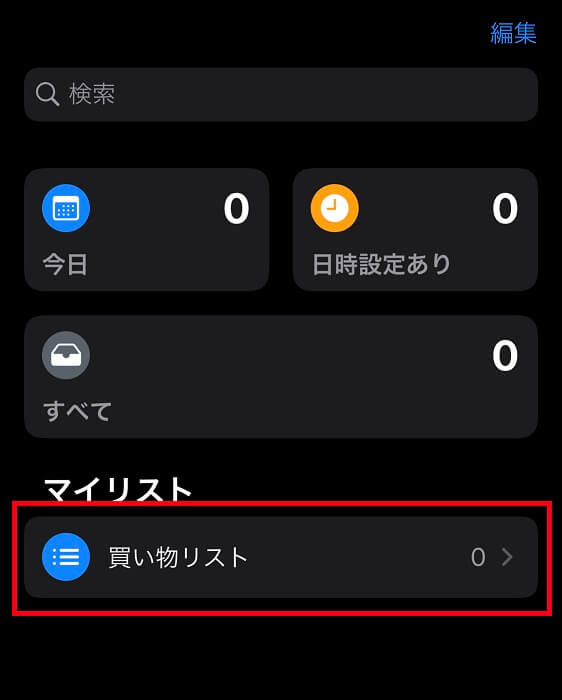
こんな感じ
これさえ作っておけば、あとは指定した時間に通知を受け取れます。
Amazonで気になった商品を瞬時に検索する
文字を入力したらそのワードをAmazonで検索してくれるショートカットです。
アプリやブラウザなどを使わず、その瞬間にアマゾンの画面が表示されます。
テレビとかを見てて、

ってなったときに、このショートカットを1タップして商品名を入力すれば勝手にAmazonが開くので、ソッコーで買い物が可能!
かなりシンプルなショートカットですが、実用性はバッチリだと思います!
お気に入りのページを開く
前回の記事で、
ショートカットをタップすれば僕のブログが勝手に開く
っていう誰も得をしないショートカットを作ったのですが、こちらを流用します。
このショートカットは指定したURLを自動的に開くっていう機能なので、自分好みのURLを指定してしまえばいいわけです。
なので、レシピを入手したら編集画面に飛び、URLの部分をお好きに変えちゃってください。
あらかじめお気に入りのページのURLをコピーしておくとスムーズかもしれないですね。
デフォルトでは僕のサイトのURLになってますので、

っていう酔狂な方はそのままで大丈夫です。(とても嬉しい)
映画館モード
こちらはiDeviceHelpさんが紹介していたショートカットです。
映画館では携帯電話の電源をオフにするなどのマナーがありますが、いちいち電源を切るのがめんどくさかったりしますよね。
そんな時にこちらのショートカットが活きてきます!
2タップで
この一連の動作ができます!
「映画館モード」のショートカットをタップすると、
- 映画館に入ります
- 映画館から出ました
という2つの選択肢が出てきます。
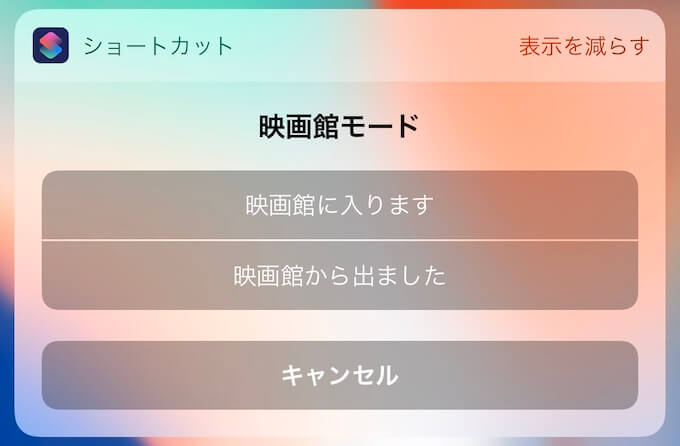
こんな感じ。
これから映画を見るときは「映画館に入ります」をタップして、明るさダウン、おやすみモード、省電力モードに自動切り替え。
映画を見終わったら、「映画館から出ました」をタップして、映画館モードを自動で解除します。
たったこれだけで映画館で誰にも迷惑をかけることがなくなるので結構使えるかなと思います!
映画館で携帯の音を鳴らしちゃった経験がある人は是非!
現在地の住所取得
文字通り、現在地の住所を取得するレシピになります。
選択でそのままGoogleマップを開くことも可能です!
現在地の住所を誰かに知らせる時などに、
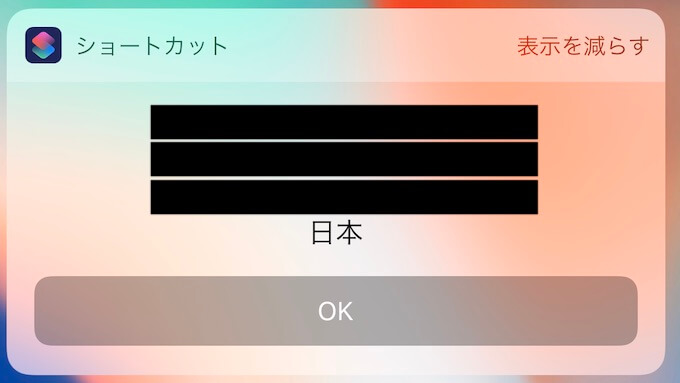
こんな感じで表示された画面をスクショして伝えることが可能です!
上の画面で「OK」を押すと
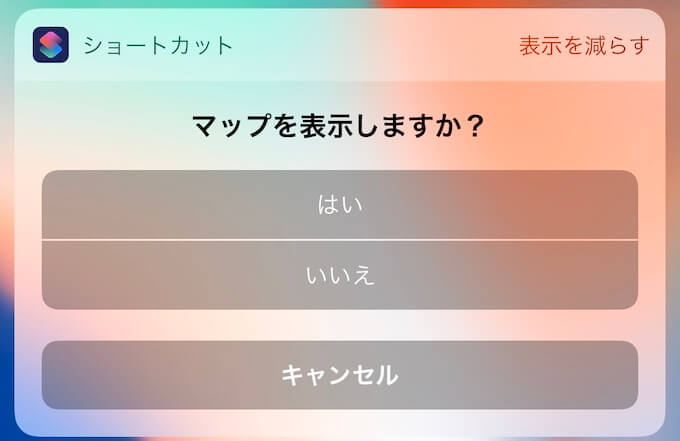
マップを開くかどうかを聞かれます。
マップを開いて現在地を視覚的に確認したい場合は「はい」。
別に必要ない場合は「いいえ」を押せば完了です!
いちいちマップアプリで確認するまでもなく住所がわかるので、地味に重宝するかなと思います!
ソシャゲのログインのみをする
僕はいくつかのソシャゲをしているんですが、飽きてくるとログイン勢になったりするんですよね。
そういうときって「アプリタップ→ホームに戻る→アプリタップ」っていう手順がちょっとめんどくさかったりします。
そんな人のためにちょっとだけログインが便利になるショートカットを作成しました。
あらかじめ起動するアプリを指定しておけば「ショートカット起動→自動でソシャゲ起動」を繰り返すことが出来ます。
まずレシピを入手したら、「Appを開く」という部分の「App」をタップして起動したいアプリを指定して下さい。
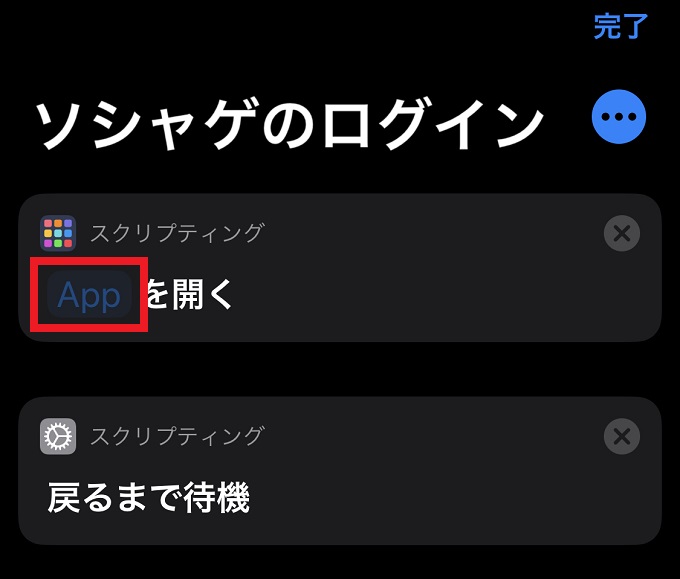
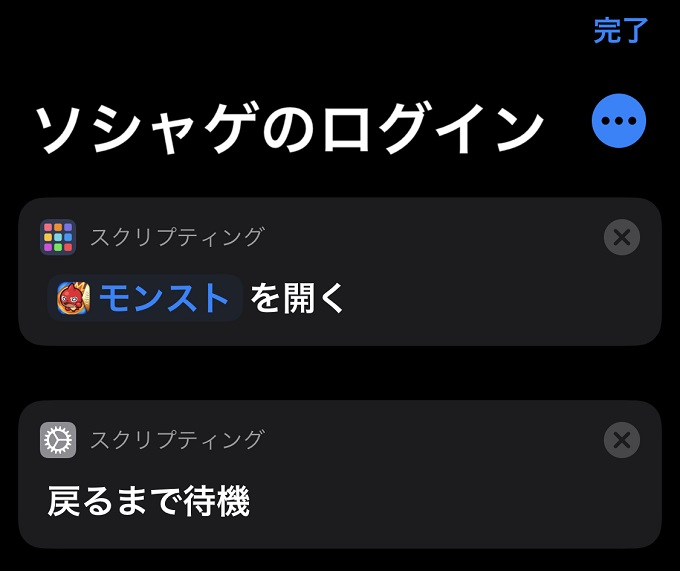
僕のレシピでは3つほどアプリを指定できますが、ここはお好みで編集してもらって大丈夫です!
僕はこんな感じで指定してみました。
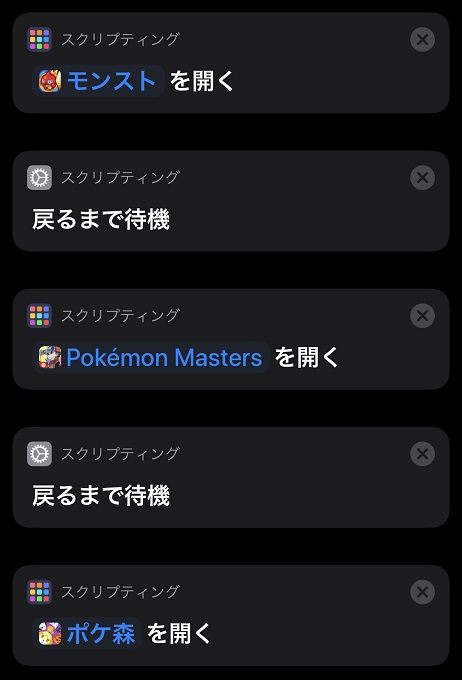
ここからの手順としては、
「ソシャゲのログイン」のショートカットを起動
指定したアプリが開く
もう一度ショートカットアプリの画面に戻る
これだけの作業で大丈夫です。
指定したアプリが起動してログインボーナスなどを貰ったら、ショートカットアプリの画面に戻るって感じですね。
起動したアプリからショートカットアプリに戻るっていう手間はありますが、その作業だけでアプリがポンポン開きます。
注意点としては、ホーム画面ではなくショートカットアプリの画面に戻るってことですね。
ホーム画面に戻ってもアプリは連続で起動しません。
ソシャゲじゃなくても、連続で起動したいアプリがある場合に使えるので応用してみてください!
SNS関連のレシピ
1タップで簡単写真ツイート
1タップするだけで
- 写真選択
- テキスト入力
- ツイート
の一連の動作が行えるショートカットです。
写真を撮ってすぐにツイッターに投稿したい場合などに便利ですね!
ツイッターをいちいち開く手間が省けます!
また、ツイッター以外にも
にも投稿することができますので、お好みで編集しちゃってください!
1タップでスクリーンショット簡単ツイート
このショートカットは、
- 一番最新のスクリーンショットを読み込み
- テキストを入力して
- ツイート
という一連の動作が出来ます。
「簡単写真ツイート」と似たような構成ですが、こちらは主にソシャゲをやってる人向けですかね。
[prpsay img=”https://zukkazu.com/wp-content/uploads/2019/05/new-icon-nawi-up.jpg” name=”ズッカズ”]ガチャでレアキャラをゲットした!![/prpsay]みたいな時に、僕はよくスクリーンショットを撮ります。
それをツイッターにアップすることが多いので、その作業を楽にするために作ってみました!
ソシャゲに限らず、スクリーンショットを頻繁に使う方は是非!!
グリッド写真をインスタへ投稿
こちらは複数の写真をグリッド表示にしてインスタグラムに投稿するっていうショートカットになります。
ギャラリーからレシピを入手して、それをちょっとだけ弄った形になりますが結構便利。
注意点として、複数の写真を選択する際は4枚か9枚の写真を選択するのが好ましいです。
3枚とか5枚だとちゃんと正方形になってくれないんですよね。
インスタグラムは正方形の画像で投稿されるので、ここがちょっと改善点かなと。
ちなみに複数の写真じゃなくて、1枚の写真でも正方形に修正してくれるので「インスタに投稿する」っていうショートカットでも使えると思います!
以上、ショートカットレシピ集でした
僕が考えられる限りのショートカットを紹介してみました。
使えないやつもあると思いますが、よければご参考程度にどうぞ!
また、iOS13から追加された「オートメーション」という機能を使ったレシピ集もあります。
まだ数は少ないですが、参考程度にして頂けると嬉しいです!
ショートカットはいいぞ!!
おわり!
ケースを買い替えようか考えてる方は選択肢の1つに是非![/prpsay]
公式サイト
![]()




