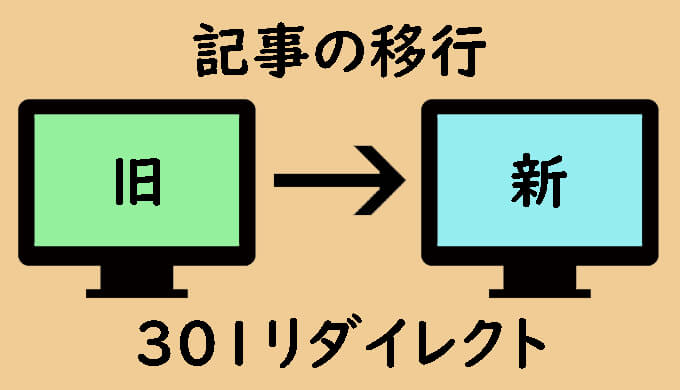こんにちは、ズッカズです。
ブログを運営していると「あ、このカテゴリーの記事、別のドメインに移行したいな」って思うときがあります。
現時点で僕のブログも2年近く運営しているんですが、とあるカテゴリーを丸まる別のドメインへ移行しました。
今回は備忘録も兼ねて、WordPressの移行元ブログから移行先ブログへ記事を移行&リダイレクトまでした手順を紹介します。
[kjk_balloon id=”1″]このブログのタバコカテゴリーを「ズッカズの煙」ってブログに移行した![/kjk_balloon]
同じようなことをしようとしている人は参考にしてみてください。
手順としては
って感じです。
プラグイン「DeMomentSomTres Export」で記事をコピー!
まずは移行元のブログに「DeMomentSomTres Export」というプラグインをインストールします。
プラグインの新規追加で検索すると出てくるので、プラグイン名をコピペして探してみてください。
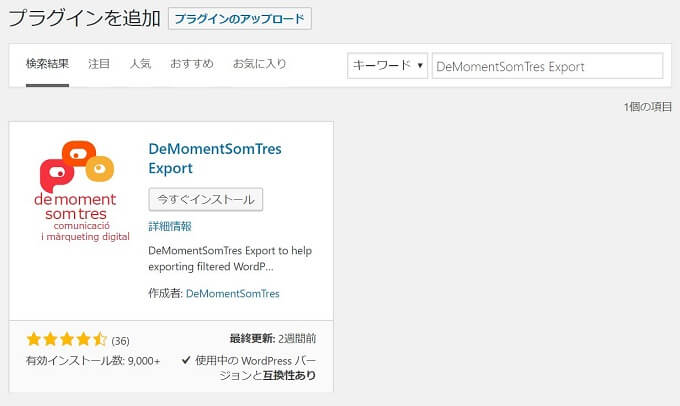
記事を1つ1つコピペするって方法もありますが、記事が大量だと単純にめんどくさいのでやってられないです。
また、このプラグインは元の記事の設定やアイキャッチ、記事内の画像まで移行できるので非常に便利。
よっぽどの理由がない限りは「DeMomentSomTres Export」を利用することをオススメします。
さて、プラグインをインストールして有効化したらサイドバーにある「ツール」から「DeMomentSomTres Export」をクリックしてください。
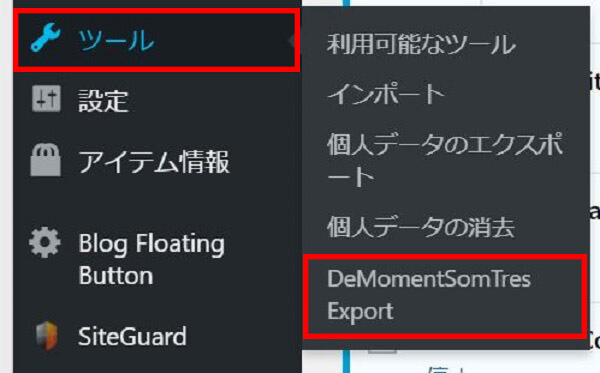
そうするとエクスポートする内容ってページに移動するので、移行先へ移したい記事を選択します。
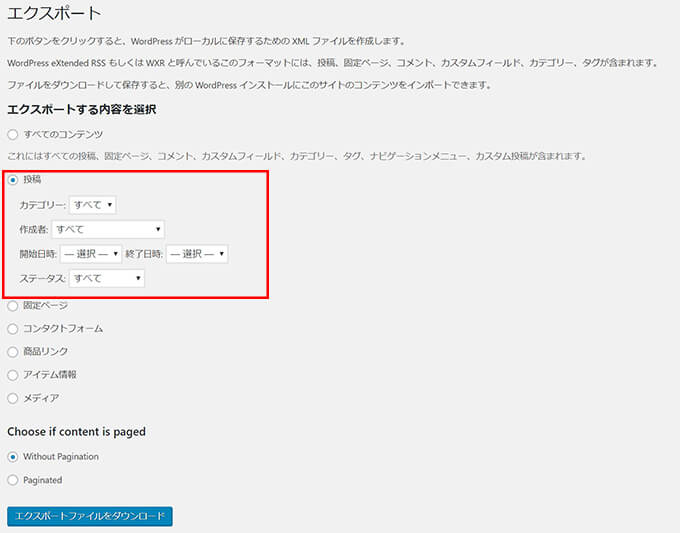
ほとんどの人が投稿ページを移行すると思います。
カテゴリーごとに移行できるので、移行したいカテゴリーを選択しましょう。
「Choose if content is paged」ってのはページ分割を引き継ぐかどうかの選択です。
良く分からない人はそのままで大丈夫です。
[kjk_balloon id=”1″]ワイも良く分からないのでそのままにした[/kjk_balloon]
移行する記事を選び終わったら、一番下の「エクスポートファイルをダウンロード」をクリックします。
各PCのダウンロードフォルダに「~~~~~.xml」ってファイルがダウンロードされていると思います。
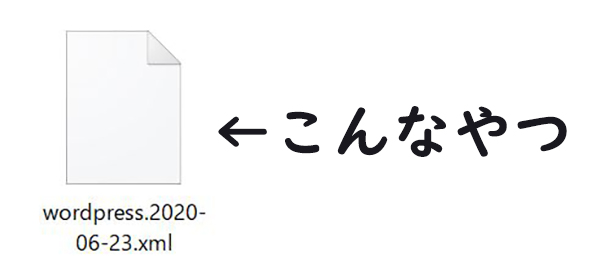
ここまで来たら下準備完了です。
移行先に移したい記事を移行する!
xmlファイルをゲットしたら移行先のブログでの作業になります。
作業に移る前に、移行先のブログで画像圧縮系のプラグインを入れている場合はあらかじめ停止しておいてください。
後々の作業でエラーが出る可能性があるのでめんどくさくなります。
ってことで作業に移ります。
ちなみに、「記事の移行」って言ってますが移行元のブログから記事が削除されるわけではありません。
ただ単にコピーしているだけなので、インポートした瞬間に記事が消滅することは無いのでご安心を。
さて、まずは移行先のブログのサイドバーにある「ツール」から「インポート」を選択します。
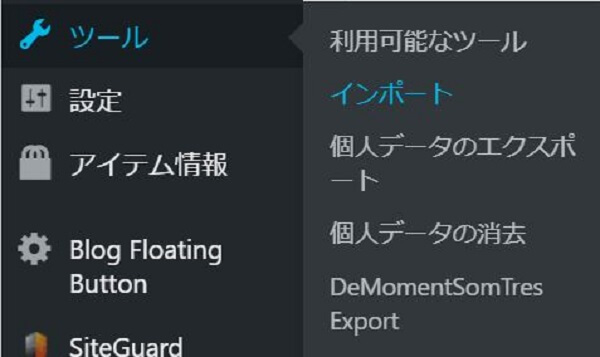
インポート内に入ったら色々な項目があると思いますが、その中の「WordPress」を選択してください。
「今すぐインストール」をクリックして、「インポーターの実行」という表示なるまで待ちます。
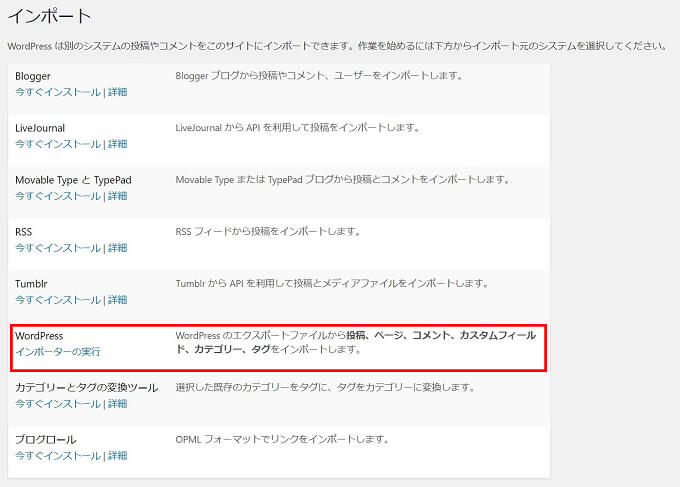
「インポーターの実行」になったらそれをクリックしてください。
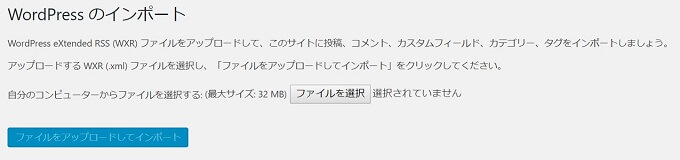
このような画面に移動するので、「ファイルを選択」から先ほどダウンロードしたxmlファイルを選択します。
そのまま「ファイルをアップロードしてインポート」のボタンを押せばOK。
そうすると下のような画面に移動します。
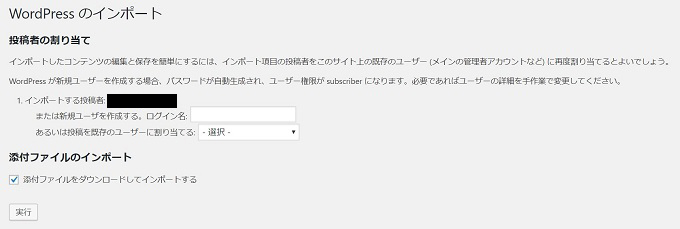
「投稿者の割り当て」では移行する記事の投稿者を選択します。
基本的に、「既存のユーザーに割り当てる」の部分で自分の名前を選択すれば大丈夫です。
「添付ファイルのインポート」は必ずチェックを入れてください。
ここにチェックを入れないと画像などが移行できません。
選択し終わったら実行をクリックして完了です!おつかれさまでした。
移行先のブログで記事を下書き状態にしよう
この時点で記事のコピーは終わっているんですが、xmlからのインポートは全ての設定を引き継いでいます。
つまり、移行先のブログでも移した記事が公開状態になっているんですよね。
同じ記事が2つ公開されていることになりますし、Amazonの商品リンクなどが表示されていない場合があるので非常にまずいです。
なので、xmlファイルをインポートしたら、移した記事を全て下書き状態にすることをオススメします。
下書きにしてから記事の表示がバグってないかなどを確認してください。
記事を公開状態から下書き状態に変更する方法は、WordPressの「投稿の編集」画面の左にある「ステータス:公開済み 編集」って部分の編集をクリックします。
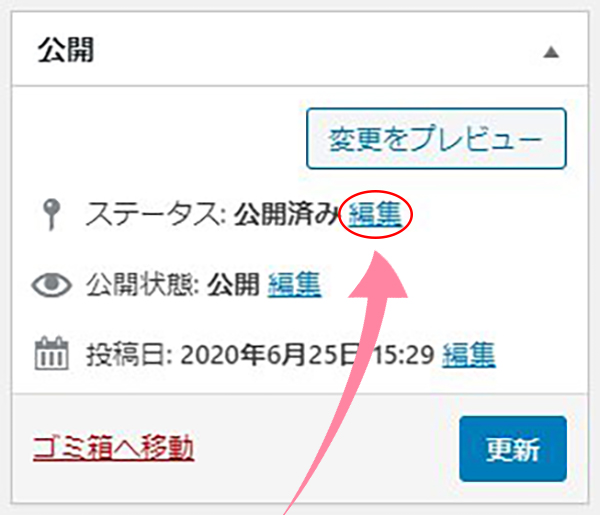
ここのドロップダウンメニューから「下書き」が選択できると思うので、それを選択すればOK。
これで記事が公開状態から下書き状態になります。
また、下書き状態にしたい記事が多い場合は一括で編集することもできます。
やり方は、「投稿一覧」の画面に移動し、
っていう手順で進めます。
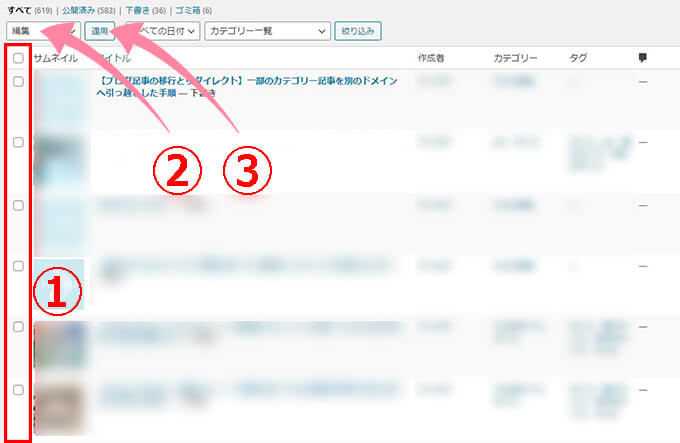
「適用」クリック後にちょっとだけ画面が変わるので、「ステータス」から「下書き」を選んで「更新」を押せばOKです。
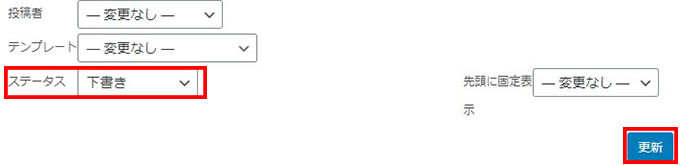
移行元の記事から移行先の記事へリダイレクト設定をする
この状態で記事を公開すると、移行元のSEO効果までリセットされてしまいます。
せっかく1ページ目にいても意味がなくなってしまうので、リダイレクト設定をしてSEO効果を引き継がせましょう。
プラグインの「Redirection」を使うことでリダイレクトの設定もできるのですが、自身が契約しているレンタルサーバーにもリダイレクトの機能がある場合があります。
僕のブログは国内最速をうたっている「ConoHa WING」にて運営しているので、リダイレクト機能もサーバー側に搭載されています。
今回は「ConoHa WING」によるリダイレクト方法を解説します。
Conoha WINGでリダイレクト設定(サイト転送)をする方法
ってことで解説します。
手順をカンタンに説明すると
って感じです。
下の画像の順番で進めてもらえればOK。
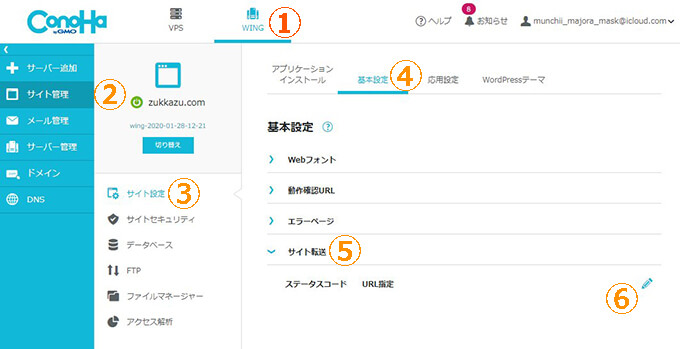
ペンマークを押したら「+」マークがあるのでそれをクリックします。
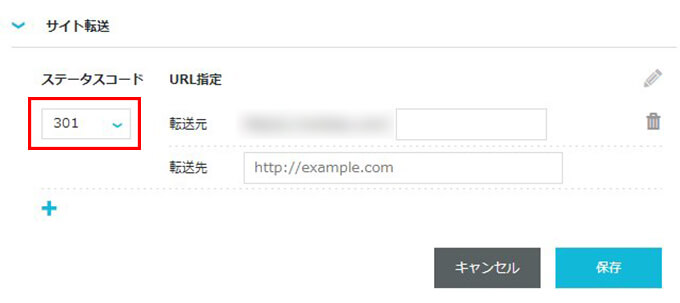
念のため、ステータスコードが「301」になっているのを確認してください。
301がSEO評価などを引き継げるリダイレクト設定になるので、302になっていたら変えておきましょう。
転送元の枠には移行元ブログのURLを記載します。
移行元のURLを入力する際はドメインよりも後ろの部分だけ。
移行先のURLを入力する際はドメインも含めてください。
例えば、移行元ブログのURLが「https://AAAAA.com/xxxxx/」だった場合、転送元の枠には「xxxxx」の部分のみ記載します。
転送先の枠には「https://BBBBB.com/xxxxx/」って感じで、移行先のURLを全て入力します。
入力したら保存を押して、この作業を記事の数だけ繰り返すって感じですね。
以上の作業が終わったらちゃんとリダイレクトできているか確認しましょう。
移行元ブログのURLをクリックしたら移行先ブログへ飛べばOKです。
まとめ:プラグインで記事をコピーし、サーバーでリダイレクト
以上が移行元ブログから移行先ブログへ記事を移行しつつ、SEO評価も引き継ぐ方法です。
別のドメインを取得して記事を移行したいなって考えてる人の参考になれば幸いです。
リダイレクトはプラグインでも大丈夫ですが、サーバー側の機能で完結させるのが良いかなと個人的に思います。
確実にリダイレクトできますし、ブログにプラグインも増やさなくて済むのでオススメです。
僕が契約している「ConoHa WING」は国内最速をうたっているだけあって結構快適。
別のドメインを契約するタイミングで、レンタルサーバーを一緒に移行するのもアリかもしれませんね!
とりあえずそんな感じでした。
「ConoHa WING」に関しては下のリンクから詳細を確認してみてください。
あと、良ければ新ブログもチェックしてみてください。
そりでは。