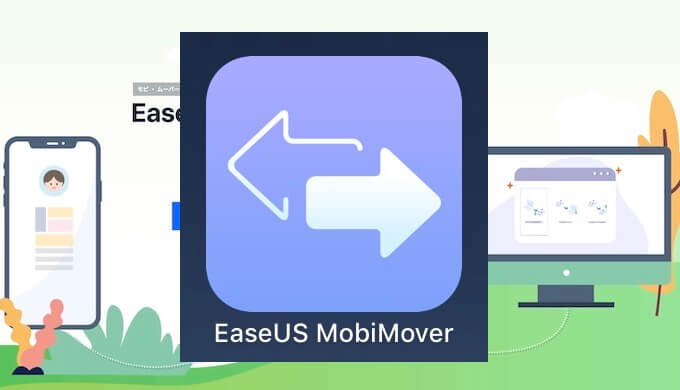この記事はEaseUS Software様から提供を受けてのレビュー記事です。
どうも、iPhoneカメラが破損中、ズッカズです。
皆さんはiPhoneのデータとかファイルがぶっ飛んだことってありますか?
僕も最近iPhoneを床に落としてカメラがぶっ壊れちゃったんですが、そういう時って最悪、データがぶっ飛ぶ可能性もありますよね。
データが消えるってなると今までの写真とかも全部お亡くなりになっちゃうわけで正直目も当てられない…
そんなときに常日頃からやるべきなのがデータのバックアップ!
iPhoneのデータをPCにバックアップしておけばiPhoneを床に落とし放題だし、データもぶっ飛ばし放題になるわけですわ!
[prpsay img=”https://zukkazu.com/wp-content/uploads/2019/05/new-icon-nawi-up.jpg” name=”ズッカズ”]よっしゃ!データぶっ壊したろ!w[/prpsay]
ってことで、今回はそんなiPhoneのデータのバックアップにクッソ便利な「EaseUS MobiMover」なるものを紹介します!
この記事では
- インストール方法
- 使い方
- 使ってみての感想
辺りをメインに書いていきます。
[prpsay img=”https://zukkazu.com/wp-content/uploads/2019/05/new-icon-nawi-up.jpg” name=”ズッカズ”]簡単にデータの移行もできるし無料で使えちゃうぜ![/prpsay]
EaseUS MobiMoverをインストール
インストール前に、「EaseUS MobiMover」には有料版と無料版の2つがあるんですが、無料版でも問題なく使用は出来ます。
システム的な面での違いはほとんどありません。
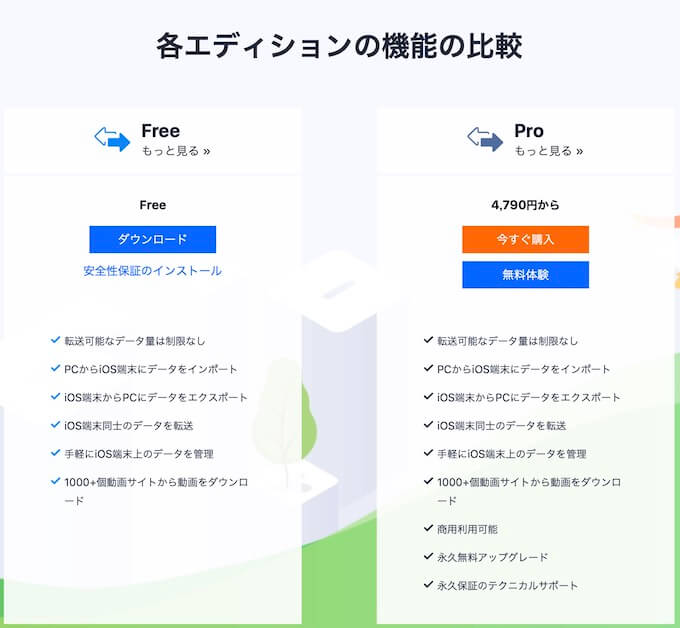
こんな感じ
- 商用利用可能
- 永久無料アップグレード
- 永久保証のテクニカルサポート
この3つのみの違いなので、それ以外は全く同じ要領で使えちゃうわけですね。
[prpsay img=”https://zukkazu.com/wp-content/uploads/2019/05/new-icon-nawi-up.jpg” name=”ズッカズ”]無料なのに転送可能なデータ量の制限がないのは強い[/prpsay]
ってことで、さっそく無料版をインストールしていきましょう。
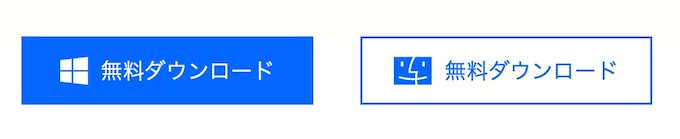
Windows版とMac版の両方が揃ってるので自分の環境に合ってる方をインストールしてください!
僕のPCはMacなので今回はMac版で解説します。
アプリケーションを入れるときとやることは一緒です。
ダウンロードした「mobimover_mac_free.dmg」をダブルクリックで開いて、出てきたアイコンをアプリケーションフォルダにドラック&ドロップ!
これでインストールは完了です!
使い方!
お次は使い方をザッと解説します!
「EaseUS MobiMover」を開く前にまずはiPhoneやiPadなどのiOS端末をPCに接続しましょう。

USBで接続するだけなので、iTunesと同期するときと同じですね。
PCとiOS端末を接続したら先ほどインストールした「EaseUS MobiMover」を開きます。
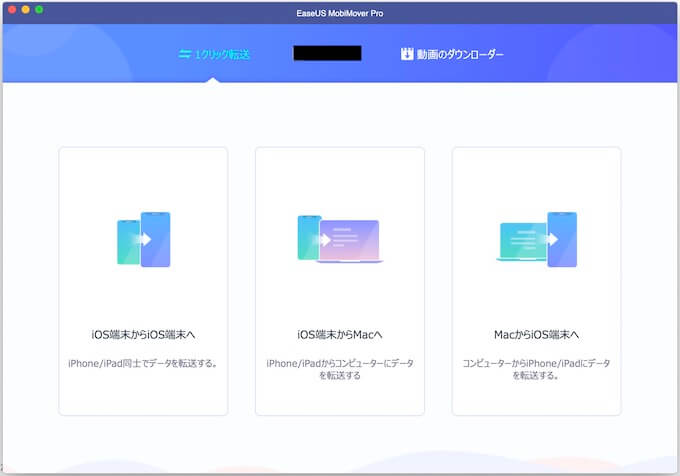
アプリを開くとこんな画面になると思います。
この中からどの端末からどの端末へデータを移行したいか選ぶわけですね。
今回はiPhoneのデータをPCに移行してバックアップすることが目的なので、画面真ん中の「iOS端末からMacへ」を選んで次へ。
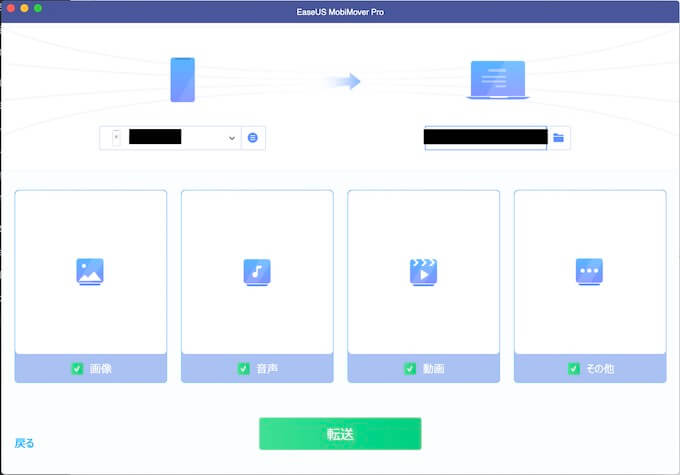
次に選ぶのは転送するデータの種類です。
- 画像
- 音声
- 動画
- その他
この4つの中から転送したいデータの種類を選びます。
今回はとりあえず画像だけで。
ちなみに、PCの保存先はデフォルトだとデスクトップになってるので、あらかじめフォルダを作成してそこに転送したいデータを保存するように設定した方がいいです。
僕の場合だと、
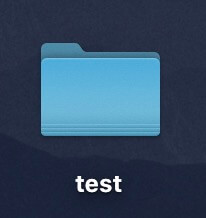
とりあえずこんな感じの「testフォルダ」をデスクトップに作成して、
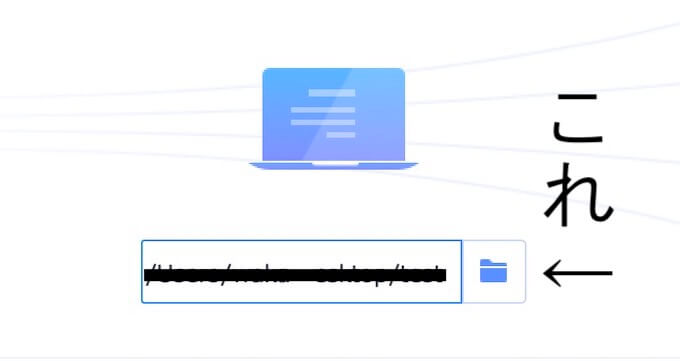
フォルダマークの部分を押して作成したフォルダを選択するだけでOKです。
転送開始!
転送したいデータにチェックを入れて「転送ボタン」をクリックすれば転送が開始されます。
転送が始まったらこのまま放置しておけばいいので、ゲームしたり何なりして待ってましょう。
[prpsay img=”https://zukkazu.com/wp-content/uploads/2019/05/new-icon-nawi-up.jpg” name=”ズッカズ”]寝る前にやると効率がいいかもね![/prpsay]
転送が完了したら終わり!
マジでこれだけなのでめっちゃ楽です。
使ってみての感想!
正直、データ移行に関してはめっちゃ楽です。
PCとiPhone繋いでボタンポチぃ!でいいんですからね。
今回はiOS端末からPCへのデータ移行目的で使いましたが、PCからiOS端末へのデータ移行にもかなりの効力を発揮すると思います。
iPhoneだと写真は写真アプリ、動画はビデオアプリがありますが、そいつら宛てにデータを移行するのがちょっとめんどくさかったりするんですよね。
動画だったら一旦iTunesに入れないといけないし、写真だったらMacだと写真アプリ内に入れないといけないし。
そういった作業をすっ飛ばして「EaseUS MobiMover」だけで完結できるのはデカイです。
[prpsay img=”https://zukkazu.com/wp-content/uploads/2019/05/new-icon-nawi-up.jpg” name=”ズッカズ”]操作がめっちゃ短縮される![/prpsay]
PCからiPhoneへのデータ転送も、
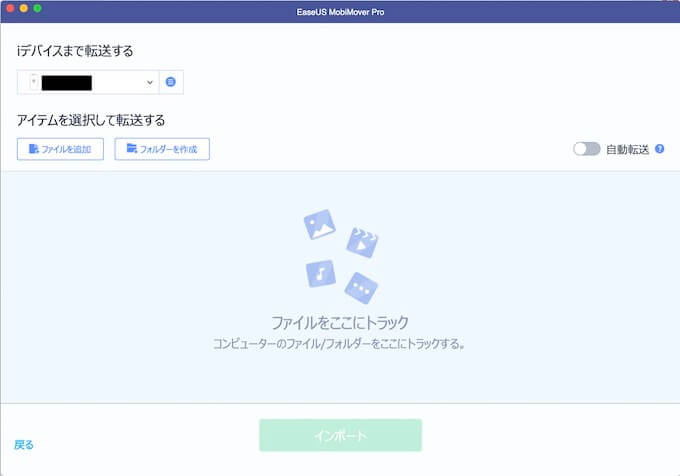
ファイルのドラックアンドドロップで簡単に送れます。
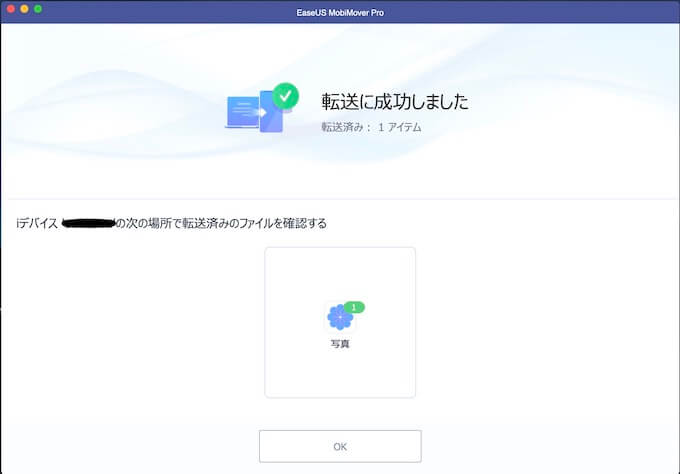
こんな感じで完了の画面に移動すれば転送完了!!
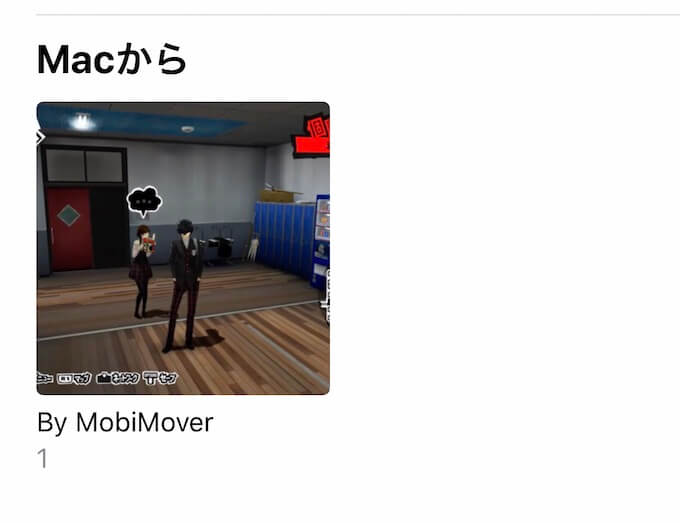
iPhoneの写真アプリ内に「Macから」っていう項目が増えているので、そこに転送した画像とかが入ります。
[prpsay img=”https://zukkazu.com/wp-content/uploads/2019/05/new-icon-nawi-up.jpg” name=”ズッカズ”]ペルソナ5のスクショ送ってみた[/prpsay]
個人的にはPC上の好きなフォルダに写真とかを保存できるのがめちゃくちゃありがたかったです。
ブログで使う写真はブログ用フォルダに保存して、別の場所で使う写真は別フォルダを用意して…みたいな使い方ができるんですよ。
保存場所をカスタマイズできるのはかなり便利です。
ただ、写真や動画のデータをPCに転送するっていう点では「EaseUS MobiMover」はかなり優秀ですが、iPhoneのバックアップに関してはiTunesでいいかなって感じですね。
iTunesのバックアップってiPhoneとかの端末を丸ごとバックアップしてくれるので、写真とかを選ぶ必要性がないんですよ。
新しいiPhoneを買ってきてもiTunes上にあるバックアップから復元して今まで使ってたiPhoneみたいに使えることもラクラク出来ちゃいますしね。
なので、「EaseUS MobiMover」はiPhoneからPCとかPCからiPhoneといったデータ転送をメインで運用するのがいいかなと思います。
特に大量のデータ転送には重宝しそうですね。
Macの場合だとAirDropでPC側に写真とかを転送しちゃうって手もありますが、大量の写真データをAirDropでいちいち選択して転送するのはダル過ぎて禿げ上がるので、そういう時にこそ「EaseUS MobiMover」の出番かなって感じがしますね。
[prpsay img=”https://zukkazu.com/wp-content/uploads/2019/05/new-icon-nawi-up.jpg” name=”ズッカズ”]臨機応変に使っていこう![/prpsay]
まとめ:iPhoneのデータ転送に最適!
若干の不満点も書きましたが、データ転送に関してはかなり良いと思います。
PCとiPhoneをUSBで繋いで、あとは多少の操作で完結しますからね。
めんどうな操作なんてカンタンに済ませられるに越したことはないので、iPhoneで写真や動画をいっぱい撮る人にはまぁまぁおすすめなんじゃないのかなと。
[prpsay img=”https://zukkazu.com/wp-content/uploads/2019/05/new-icon-nawi-up.jpg” name=”ズッカズ”]UIもめっちゃ分かりやすいのも良いっすね[/prpsay]
正直、最初は「iTunesだけで事足りるじゃん」と思ってたんですが、使ってみると写真や動画の転送が痒いところに手が届く感じがして使い勝手が案外良かったです。
何度もいいますが操作がマジでカンタンなので、

って思ってる人も秒速で使い方をマスターできると思いますよ!
上でも書いたように無料で使えるソフトなので、とりあえず試してみるのもアリ!
そんな感じでした!
そりでは。