この記事はEaseUSさんからレビュー依頼を受けてのレビュー記事です。
どうも、ズッカズです。
突然ですが皆さん、

ってことないですか?
え?僕?
めっちゃある。
写真のデータやらを間違って消して復元無理!みたいなことが何度かある!
高校のころの修学旅行の写真とかね、PCに取り込んでたんだけど間違えて消してしまいましてね…
思い出がパァ!!全部パァ!!
当時はバックアップも取ってなくて消したデータが塵と化してしまったんですが、やっぱそういうときにデータ復元ソフトがあるとウルトラ便利なんですよね。
ここ最近はデータを間違えて消しちゃった、なんてことはあんまりないので大丈夫なんですが、「備えあれば憂い無し」という言葉もありますしね。
もしものときに備えるのは大事大事なんすわ!
ってことで、そんなデータ復元ソフトでおすすめなのが
テレレテッテレー!!
EaseUS Data Recovery Wizard~~!!
はい、データ復元ソフトでお馴染みのEaseUSさんが出している「EaseUS Data Recovery Wizard」ってやつですね。
これ実際に使ってみたんですけど、ちゃんと消したデータが復元できて(当たり前)感動してしまいましたわ。
今回はそんなデータ復元ソフト「EaseUS Data Recovery Wizard」をおすすめします!
写真とかをPCに取り込む人はマジで入れたほうがいいと思います!
フリー版をインストール
「EaseUS Data Recovery Wizard」は有償のソフトなんですがフリー版もあります!
復元できる容量が2GBだけしかないんですが、それでも復元は出来るのでフリー版をとりあえずお試しで使うことをおすすめします!
あ、ちなみに僕のPCはMacなのでMac版で解説しますね。
言うまでもありませんがWindowsにもバッチリ対応してます。
参考
EaseUS Data Recovery WizardEaseUS
上のリンクから「Mac版はこちら」をクリックして、

「無料ダウンロード」クリック。
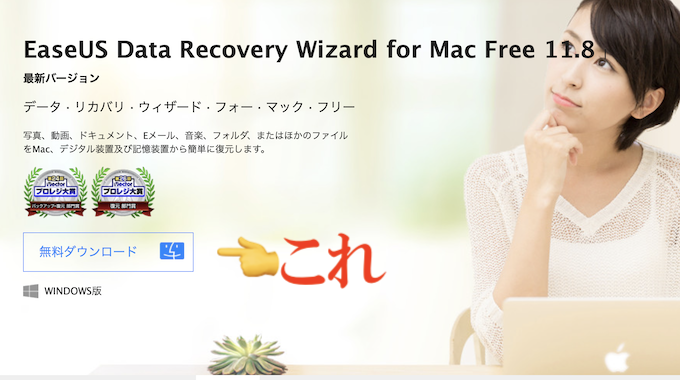
あとは手順どおりにインストールするだけです。
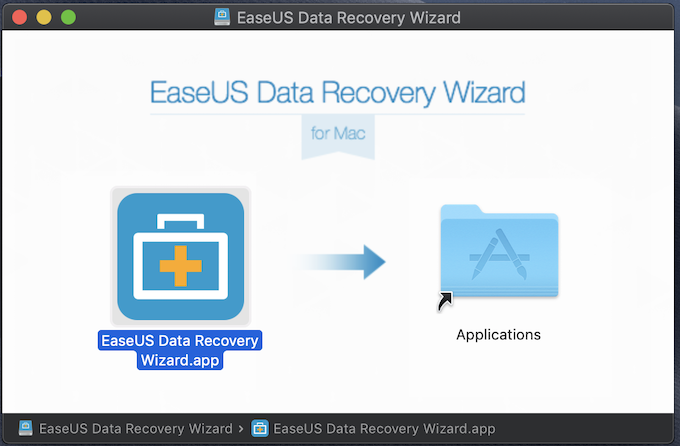
プロフェッショナル版にアップグレードするか聞かれますが、とりあえずフリー版でお試し運用場合はウィンドウは閉じてOKです。
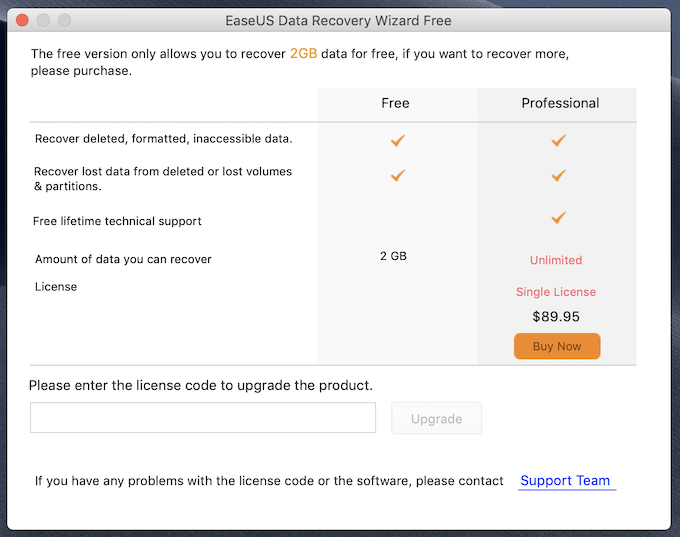
これは閉じてOK。
早速復元してみる
インストールも完了したので早速ですが消えたデータの復元をします!
今回は

こちらの画像を復元してみようと思います(僕のブログのロゴ)。
ゴミ箱にブチ込んで「ゴミ箱を空にする」を押して完全消去します。
いくぜ!
データを完全消去
USBフラッシュメモリに画像をコピーして、こいつを消去します!
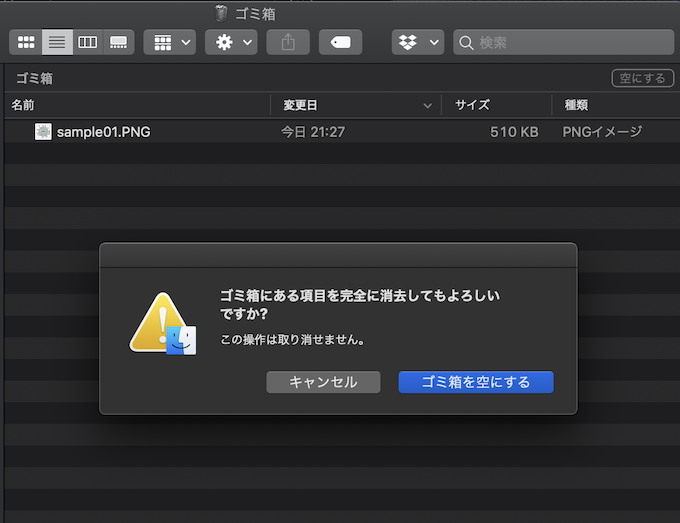
はい、さようなら。
USBメモリをスキャン
データを削除しちゃったので次は「EaseUS Data Recovery Wizard」を起動して復元を試みます。
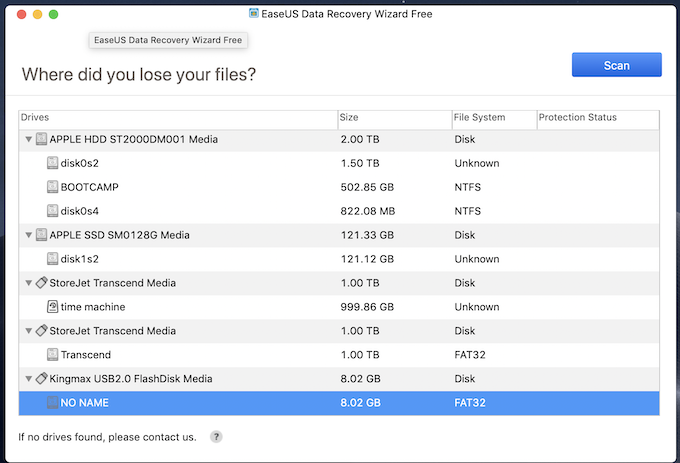
起動するとこんな感じでPCに接続してるストレージ系のデバイスが一覧で表示されます。
ここからデータを消しちゃったデバイスを選択すればいいわけですね。
今回は上の画像のように「NO NAME」っていうUSBフラッシュメモリのデータを消しちゃったのでそれを選択。
PC本体からデータを消しちゃった場合はPCのストレージを選択すればいいわけです。
ストレージを選択したら右上のスキャンボタンをポチ。
早速スキャンが開始されます。
このフラッシュメモリは8GBが最大容量なのですぐにスキャンが終わりましたが、本体ストレージだと1TBくらいあったりするので時間がかかります。
まぁそこは仕方ないですね。
スキャン完了
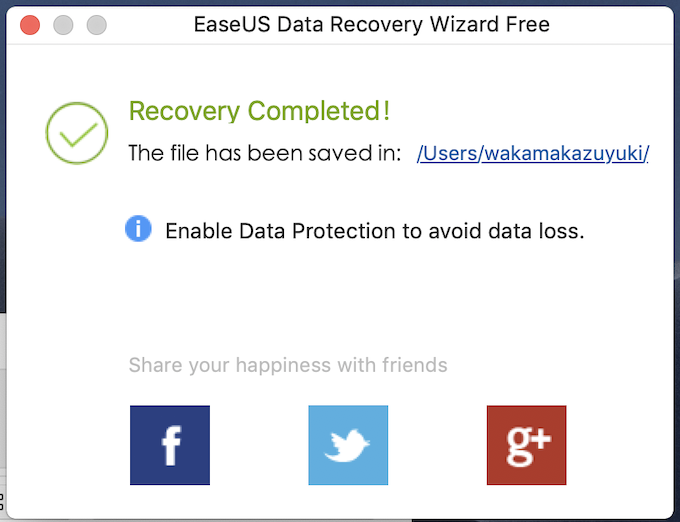
スキャンが終わると「ピロリン!」って音と共にポップアップで通知が来ます。
別の作業しててもすぐに分かるのが便利っすね。
んで、スキャン完了したフラッシュメモリのディレクトリを探してると、
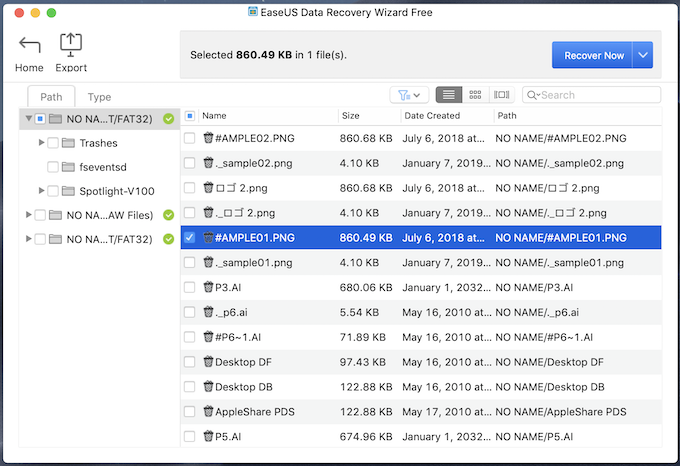
お?これか?
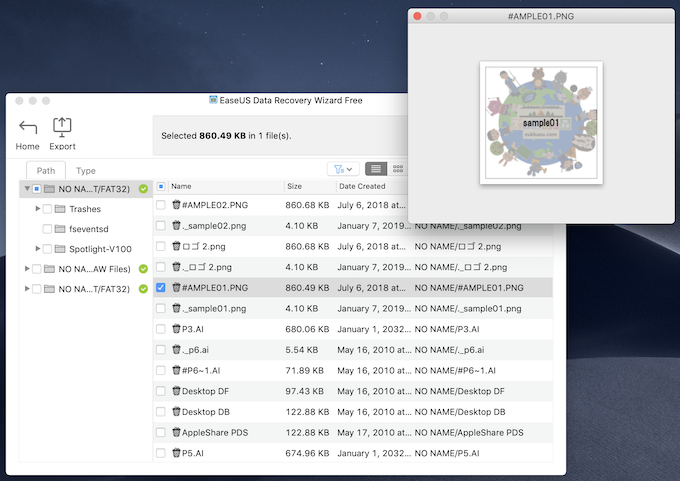
あった!!
スペースキーを押すとクイックルック出来るんですが、ちゃんと消した画像を発見できました。
ってか地味に驚いたんですけど、過去に消したデータもまとめて復元してくれるんですね、これ。
割と直近のデータしか復元できないと勝手に思ってたので感動してしまいました。
なぜか復元したらファイル名が「sample01」から「#AMPLE01」に変わってたんですがそれは謎です。
復元データ確認
復元データを書き出す際に、分かりやすいようにデスクトップに書き出すようにしました。
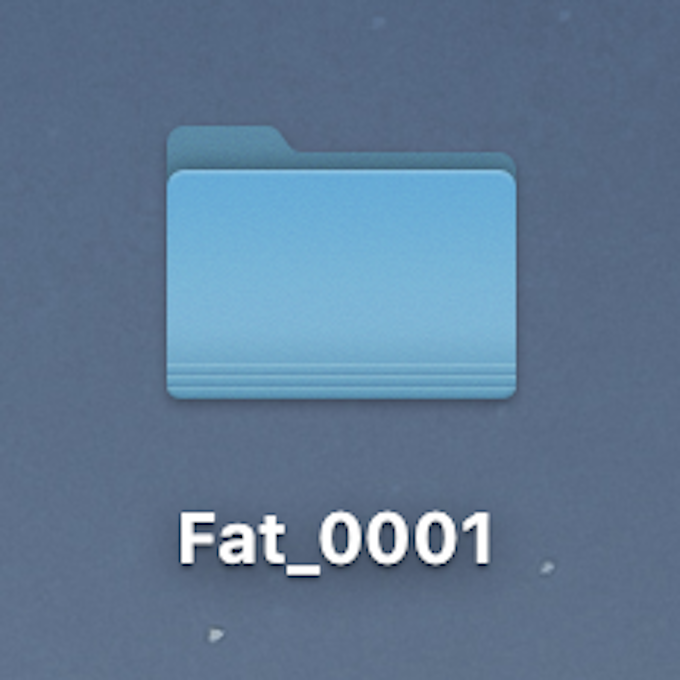
こんなフォルダが作られて(人によってフォルダ名は違うと思う)、中身を確認してみると、
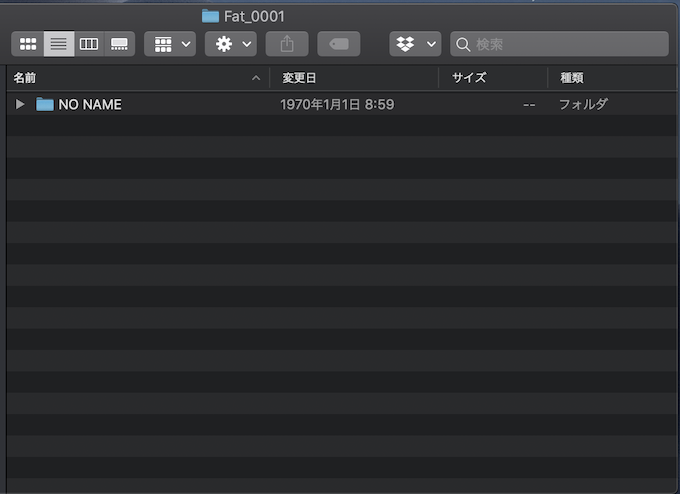
おぉ!
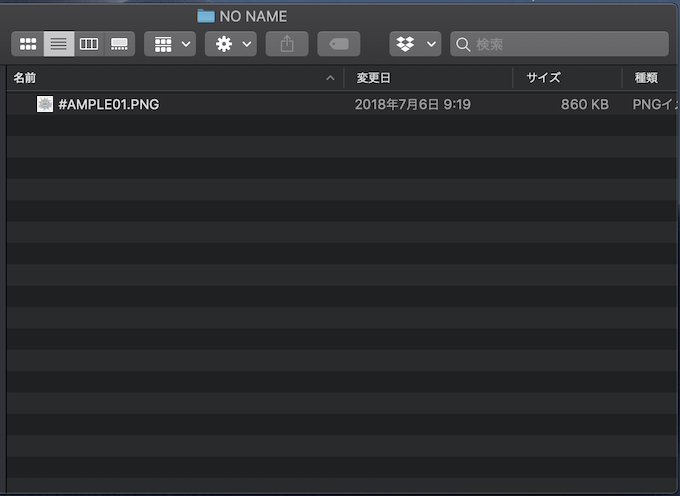
おおぉ!!
出来てるやんけ!!
ちゃんとディレクトリ名から作成して復元してくれるんすね。
こういう細かい気遣い、すこ。
使ってみた感想とか!
とりあえず上のような感じで無事にデータ復元が出来ました。
ってことで個人的な感想とかも書いてみます。
UIが分かりやすい
上の画像見れば分かると思うんですけど、UIがめっちゃ分かりやすいんですよね。
パッと見でどこを押せばいいかがわかる。
ごちゃごちゃしてると使う気も失せるんで、結構大事かなと思います。
日本語化も可能
使ってるときはわからなくて英語のまま使用しちゃったんですが、表示を日本語化にすることもできます。
Macの場合は「EaseUS Data Recovery Wizard」を起動してる状態で画面上のメニューバーの「Langage」をクリック。
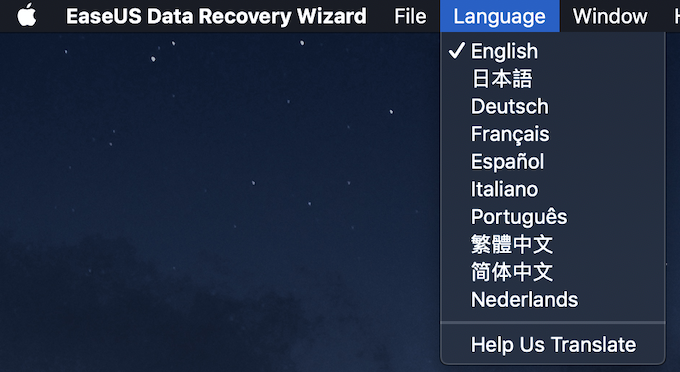
ここに「日本語」っていう部分があるんで、それをクリックしてアプリケーションを再起動するって案内で「はい」を押せばOKです。
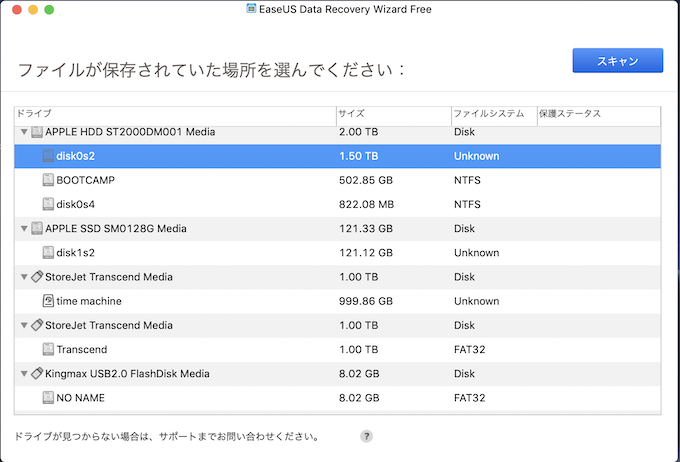
日本語になりました!
俄然こっちの方がわかりやすいんでちゃっちゃと日本語化しましょう!
対応ファイルとデバイスが豊富
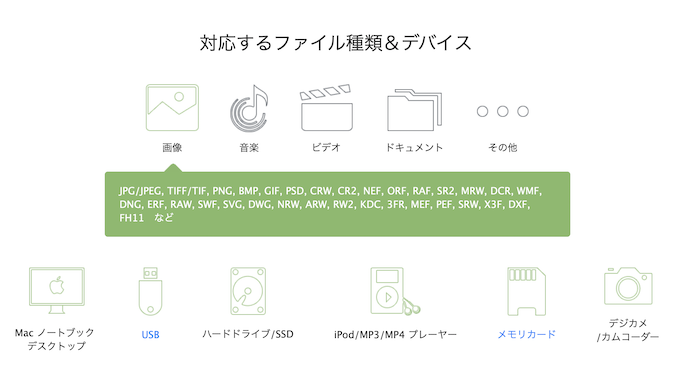
復元できるファイルとデバイスの種類が豊富です。
っつかこれだけあれば復元できないファイルなんて無いでしょってレベルで揃ってます。
画像、動画、音楽、テキストなどなど。
デバイスもMac本体はもちろん、僕が今回使用したフラッシュメモリ、SDカードにも対応してます。
はい最強。
本体データは時間がかかる
上でも書いたように、大容量のデータは復元するまでに時間がかかります。
僕の場合、本体データを復元するってなったときにかかる時間が16時間とかでした。
これに関してはしょうがないんでじっくり待つしかないですね。
復元したらファイル名が変わっちゃうかも
上でも書いたように僕が復元したファイルは何故かファイル名が変わってました。
正直データが戻ればいいんでファイル名なんて小さい問題なんですけど、気になる人は自分でファイル名を戻す必要がありますね。
おそらく全てのファイルの名前が変わるわけじゃないんで、そこまで問題視はしてないです。
TimeMachineとの併用が最強か?
Macには「TimeMachine」という本体のバックアップ機能があります。
これがあれば本体をバックアップを取った日付に復元することも可能なので、消したデータの復元も可能っちゃ可能なんすね。
ただTimeMachineは容量を結構使うので、一概に「復元ソフトがいらない」とは言い切れない。
本体バックアップはTimeMachineに任せて、本体以外のデバイスの復元は「EaseUS Data Recovery Wizard」を利用すると最強かもしれないです。
まとめ:データ復元ソフトとして最強
正直データ復元ソフトなんていらねぇと思ってたんですが、今回を機に考えを改めました。
やっぱもしもの時に備えるのって大事ですわ。
PCの容量を空けるためにちょいちょいデータ整理をするときとかね、絶対何かしらを間違えて消しちゃったりするんで。
僕と同じようにMacを利用してる人は「EaseUS Data Recovery Wizard」と「TimeMachine」を併用するとマジで最強だと思います。
おすすめ!
無料で2GBまでは復元も行えるんで、軽いデータの復元を頻繁にする人は無料版だけでもインストールしておくと便利かもです!
そんなにデータ復元作業を行わない人でも無料版入れるだけでだいぶ気が楽になると思いますね。
この記事書いてて知ったんですけど、ソフトが優れてるよ〜みたいな受賞履歴も結構豊富でしたね。
そこらの復元ソフトとは安心感が段違いだと思います。
そんな感じでした。
リスクヘッジやってけ~
おわり




