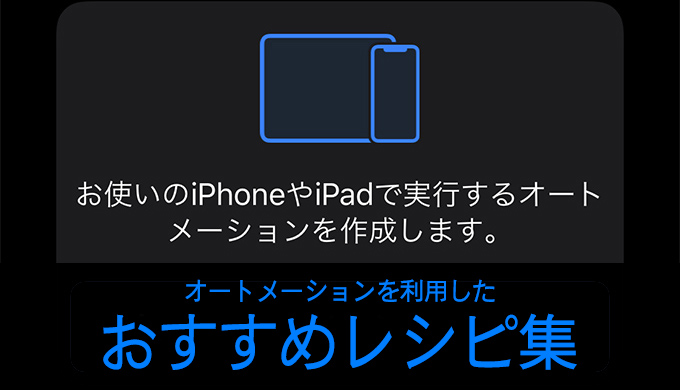iOS13から新たに追加されたショートカットアプリの機能、「オートメーション」なんですが、実装されたばかりでレシピなどがまだまだ少ないですよね。
僕もそうなんですが、他の人のレシピをちょっとだけ参考にしたいので、もっと色んなレシピが見たかったりします。
今回の記事ではそんな「オートメーション」を利用したレシピを紹介していこうと思います!
[prpsay img=”https://zukkazu.com/wp-content/uploads/2019/05/new-icon-nawi-up.jpg” name=”ズッカズ”]1つでも使えるものがあれば嬉しい[/prpsay]まだまだ数は少ないんですが、レシピ作成のヒントになれば幸いです。
ちなみに、「オートメーション」を利用したレシピは共有することが出来ません。
通常のショートカットのレシピ集の記事は共有し放題だったのでダウンロードボタンを設置しましたが、今回はボタンの設置はしてないです。
その代わり、スクショなどを多めに撮影して紹介しますので、気になったレシピはこの記事を見ながら作成してみてください!
オートメーションの使い方の解説はこちらの記事をどうぞ!
 【WOODWE】木製のiPhoneケースがシンプル&おしゃれ!質感がクセになる天然素材カバーを紹介・レビュー!【PR】
【WOODWE】木製のiPhoneケースがシンプル&おしゃれ!質感がクセになる天然素材カバーを紹介・レビュー!【PR】
レシピ紹介の前に!重要な注意点
オートメーションの解説記事でも書いたのですが、改めてこちらでも記載します。
オートメーションの機能は完全に行動だけで制御できるわけではありません。
トリガーとなる行動をしたらiPhoneの画面上にショートカットからの通知が現れます。
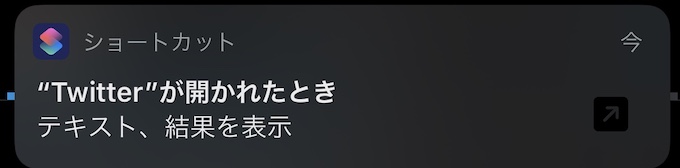
こんな感じのやつ
この通知をタップすると「実行」というボタンが出てきます。
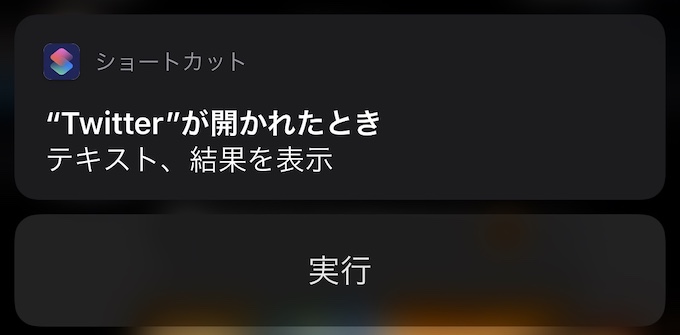
こんなやつ
この「実行」ボタンを押すことでアクションが始まるって感じになるんですよね。
一応、「実行前に尋ねる」という項目があり、それをオフにすることで通知無しでもアクションが起動します。

ただ、この「実行前に尋ねる」という項目は全てのトリガーにあるわけでは無いんですよね。
「Appを開く」のようなトリガーにはありますが、下で紹介しているレシピには存在しないので、通知をタップする必要が出てきます。
アプデで変わるかは分かりませんが現状ではこれが限界みたいなので、ご了承いただけると幸いです。
ってことで早速レシピを紹介していきます。
日常で使えるレシピ
カメラの起動でFoodieを自動実行
インスタとかツイッターに食べ物をアップする人も多いと思いますが、撮影時のアプリで「Foodie」ってアプリを使ってる人も多いのではないでしょうか?
ただ、食べ物を撮影する際にいちいちFoodieを起動するのもメンドイですよね。
今回紹介するのはiPhoneの標準カメラを起動したら自動的にFoodieが起動してくれるレシピです。
これによって、ロック画面のスワイプで起動するカメラからでもFoodieが起動してくれるので手間がかなり省けます!
作り方は
「新規オートメーション」からトリガーは「Appを開く」を選択
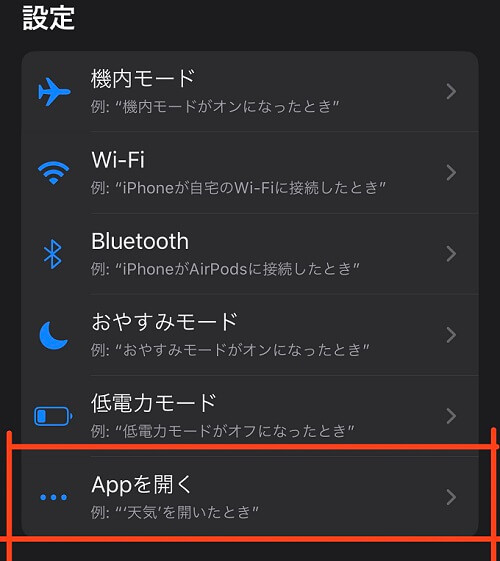
「App 選択」から「カメラ」を選択して右上の完了→「次へ」をタップ
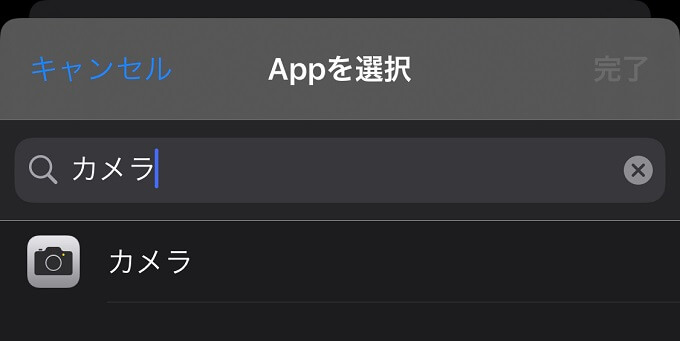
「アクションの追加」をタップし、検索窓から「Appを開く」と入力して検索→出てきたやつをタップ
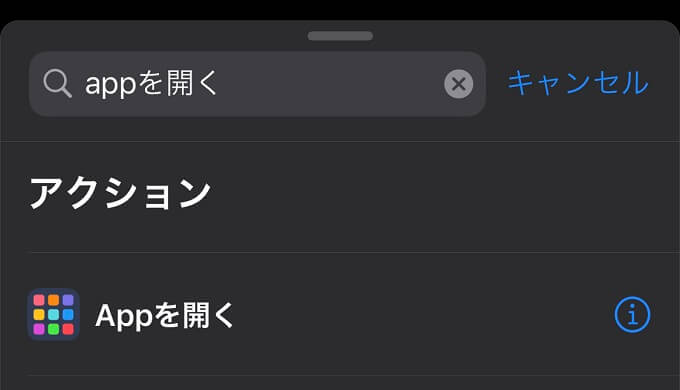
薄く「App」って書かれている部分をタップして「Foodie」を検索して選択→「次へ」をタップ
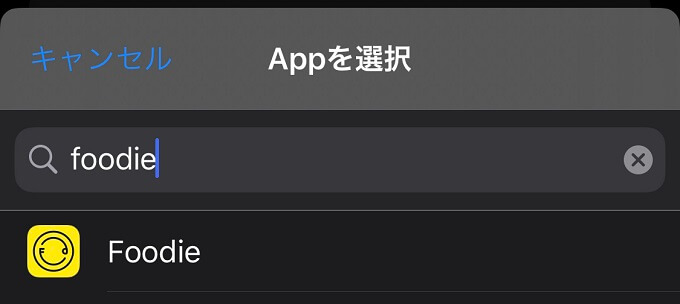
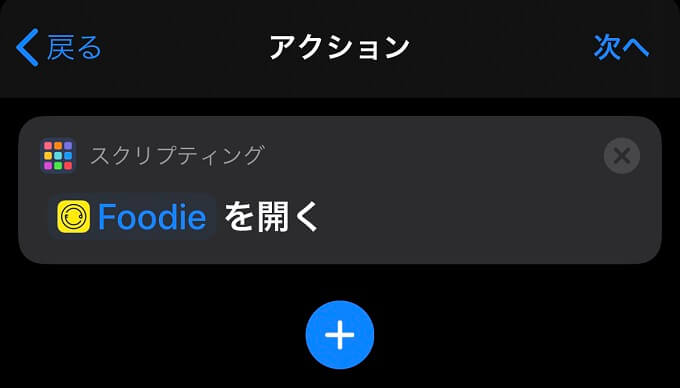
「実行の前に尋ねる」の部分をオフ→「尋ねない」を選択して完了
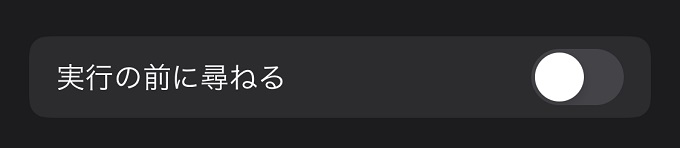
この手順で作成できると思います。
今回は一例としてFoodieを挙げましたが、他のアプリでも問題ないです。
例えばカメラを起動したらインスタが起動するとか、別のカメラアプリを起動させるとか。
そういったことが出来るので、好きに試してみてください!
無線イヤホン装着で自動的にプレイリストを再生
まずはBluetoothイヤホンを利用したレシピを紹介!
iPhoneがAirPodsなどのBluetoothイヤホンに接続したら、自動的にプレイリストを再生してくれるレシピです。
作り方の手順は
「新規オートメーション」からトリガーは「Bluetooth」を選択
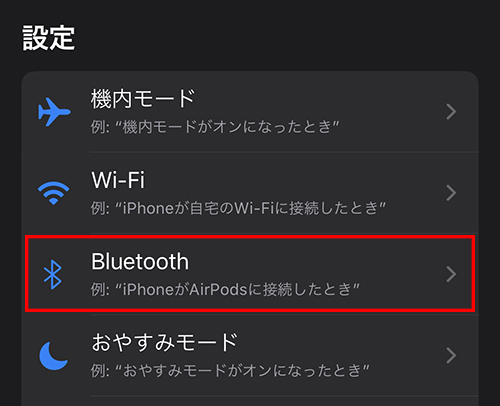
「デバイス 選択」から、普段接続しているBluetoothイヤホンを選択して「次へ」をタップ
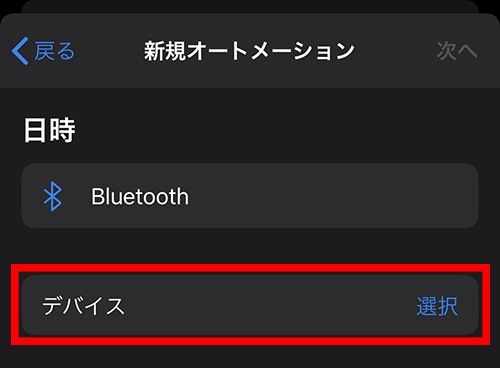
ちなみに、複数のイヤホンも選択可能です
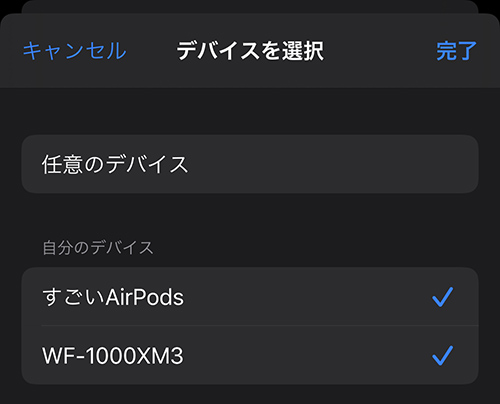
検索窓から「ミュージック」みたいな感じで検索して
- プレイリストを取得
- ミュージックを再生
の順番に選択する
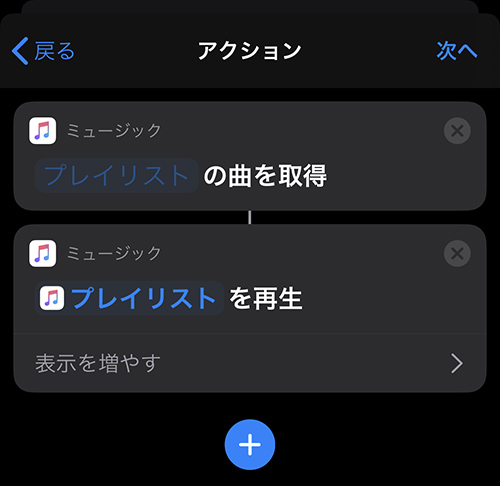
一番上の薄い文字の「プレイリスト」をタップするとプレイリストを選択できるので、好きなものを選んで「次へ」→「完了」
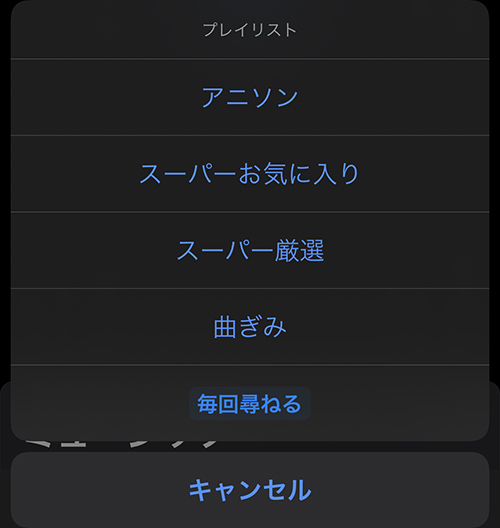
こんな感じの手順になります。
プレイリストの選択時に、「毎回尋ねる」にするとイヤホンを装着する度に好きなプレイリストを選択できます。
「プレイリストを再生」の「表示を増やす」から、曲のシャッフルやリピートの設定も可能です。
ここはお好みでどうぞ!
カフェに着いたらメニューを確認してWalletを開く
職場近くなどの行き着けのカフェがあるって人いませんか?
僕はドトールが好きなのでよく行くんですが、そんなときに便利なレシピです。
「新規オートメーション」からトリガーは「到着」を選択
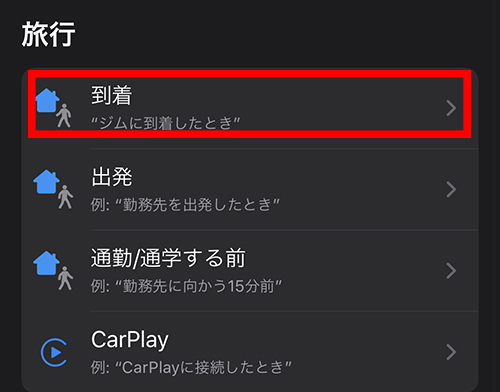
「場所」の部分をタップしてカフェの住所を検索 or 入力する
(「現在地」って部分をタップすれば今いる場所が到着地点になります)
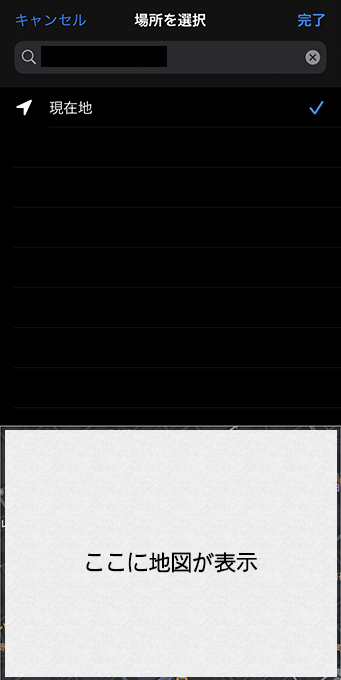
「任意」か「時間範囲」を選択(今回は「任意」)して「次へ」
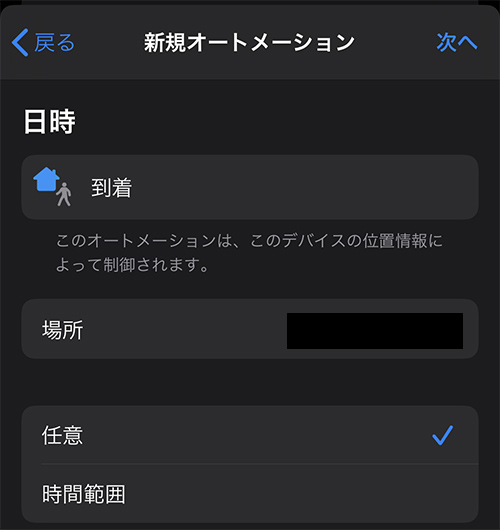
「アクションを追加」から
- Webページを表示
- Appを開く
を選択
「Webページを表示」にはカフェのメニューのURLをコピペ
「Appを開く」では「App」の部分をタップして「Wallet」を選択
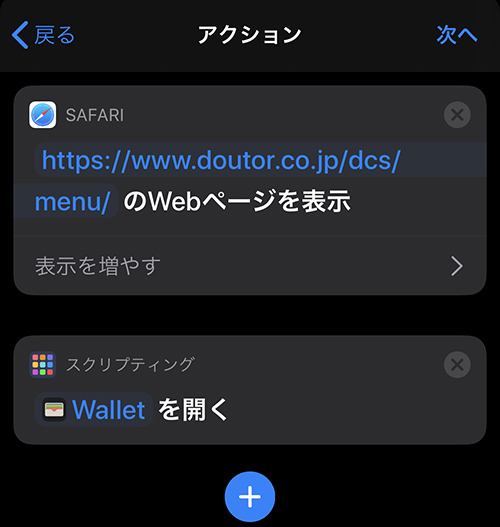
そのまま「次へ」→「完了」
こんな感じです。
カフェのURLを一旦調べる必要はありますが、行きつけのお店の新メニューなどを確認できるので便利かなと思います。
Webページが開いて左上の「完了」をタップすれば、「Wallet」アプリが自動で開く設定になっています!
連絡をする人用のレシピ
職場に着いたら指定の人物にメッセージを送信
タイトル通りですが、職場に到着したら指定した人物にメッセージを送るレシピです。
手順はこんな感じ!
「新規オートメーション」からトリガーは「到着」を選択
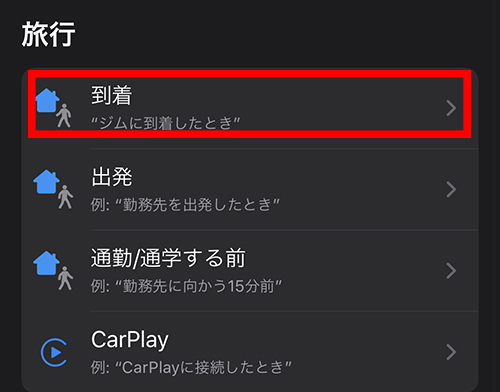
「場所」の部分をタップして職場などの住所を検索 or 入力する
(「現在地」って部分をタップすれば今いる場所が到着地点になります)
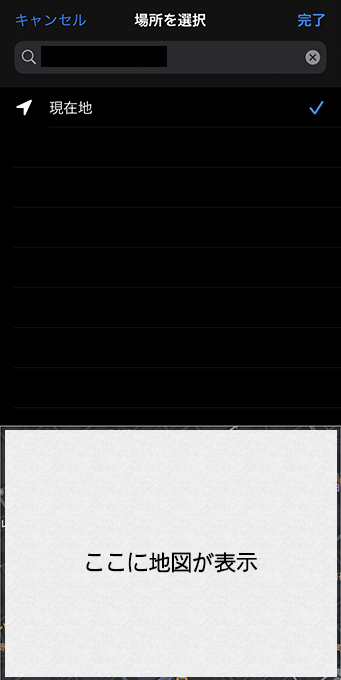
「任意」か「時間範囲」を選択(今回は「任意」)して「次へ」
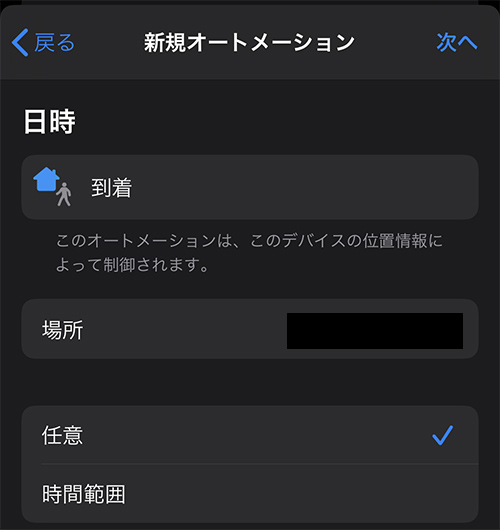
「アクションを追加」から
- テキスト
- メッセージを送信
を選択
「テキスト」には送信する文章をあらかじめ設定
「メッセージを送信」では「宛先」に送る相手を設定して「次へ」→「完了」
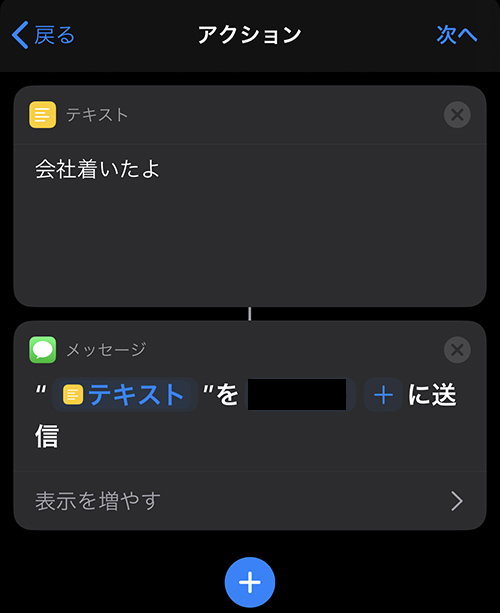
これで完成です。
奥さんや彼女さんに会社に着いたことを連絡する人もいると思うので、そういう場合はいちいち文字を打つ手間が省けて楽だと思います!
ちなみに僕は奥さんも彼女もいないので、このレシピが本当に楽なのかは不明です。すみません。
まとめ:オートメーション、楽しい
まだまだレシピが少ないんですが、トリガーの選択肢が増えているってのは楽しいですね。
特にイヤホン装着でプレイリスト再生なんかは、このトリガーの真骨頂だと思います。
[prpsay img=”https://zukkazu.com/wp-content/uploads/2019/05/new-icon-nawi-up.jpg” name=”ズッカズ”]カンタンだけど気に入ってる![/prpsay]思いついたら随時更新する予定ですので、レシピが増えるまで今しばらくお待ちください。
僕のiPhoneはiPhone XなのでNFCタグが使えないんですが、機種変更したらNFCタグを利用したレシピも載せたいですね。
皆さんも色々試してみてはいかがでしょうか!
上でも書きましたが、オートメーションの解説はこちらの記事を読んでみてください!
そんな感じでした!
そりでは。
ケースを買い替えようか考えてる方は選択肢の1つに是非![/prpsay]
公式サイト
![]()