Macのスクショがデスクトップに保存されるの意味不明すぎワロタwww
どうも、ズッカズだす。
今回は完全にMacユーザー向けの記事ですね。
この記事ではMacのスクショの
- 保存先の変更
- 画像形式の変更
- ファイル名の変更
を書いていきます!
Macでスクショを撮影するときは
- Command+Shift+3(画面全体)
- Command+Shift+4(撮影範囲選択)
のどちらかのショートカットを使うと思います。
画面全体はほとんど使う機会がないんですが、範囲選択のスクショは結構使う人も多いんじゃないでしょうか?
[prpsay img=”https://zukkazu.com/wp-content/uploads/2019/05/new-icon-nawi-up.jpg” name=”ズッカズ”]ワイもブログに画像挿入するときとかに使ってる[/prpsay]
んで、そんなスクショなんですが、デフォルトだと保存先がデスクトップになってるんですよね。
個人的にこれがめちゃくちゃウザくて、いちいち画像フォルダに移動するのが結構めんどいんですよ。
ってことで、そんな僕と同じような悩みを抱えている方に「Macのスクショの保存先変更方法」をお教えします!
一見難しそうですがめっちゃラクですよ!
ターミナルで保存先変更!
スクショの保存先を変更するにはMacにデフォルトで入っている「ターミナル」ってアプリを使用します。
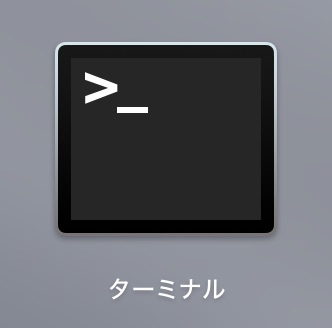
このアイコンのアプリですね。
こいつを立ち上げて色々とコマンドを打っていきます。

って人にもわかるように、コピペで出来るようにしてますのでご活用くださいね。
保存先の変更方法
まずは保存する場所をデスクトップから別のフォルダに変更します。
ターミナルを起動したら、
defaults write com.apple.screencapture location ~/***/***こんな感じで入力してEnterキーを押してください。
「***」の部分は各々が保存したいフォルダを指定します。
一つ注意点として、コマンド内の「~/」って部分はホームディレクトリって意味を表してます。
それが何なのかっつーと、ザックリ言っちゃうと自分の名前のフォルダのことです。
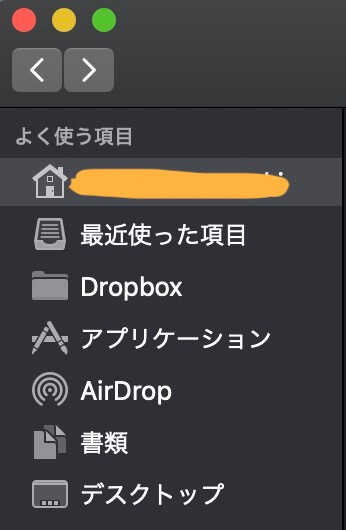
Finderを起動すると出てくる家のマークのフォルダですね。
このフォルダ内に存在するフォルダを指定した方がわかりやすいのでオススメです。
僕の場合だと
defaults write com.apple.screencapture location ~/Blogって感じで「Blog」ってフォルダを作成してそこに変更しました。
上手く変更できたら、
killall SystemUIServerってコマンドを打ってEnterキーを押してください。
サービスを再起動するって意味のコマンドで、これを打つことで設定が反映されます。
デスクトップに戻す場合
保存先を再びデスクトップに戻す場合は
defaults delete com.apple.screencapture locationってコマンドを打ってEnterキーを押したのち、
killall SystemUIServerでオッケーです。
設定した保存先を削除するイメージですかね。
保存形式の変更方法
Macのスクショの画像形式はデフォルトだと「.png」になってます。
別にこれといって問題はないんですが、ブログに使うとなるとあんまり無視できないんですよね。
っていうのも、「.png」って容量がムダにデカいのでブログ記事の表示速度に多少影響する可能性があるんですよ。
いや、プレビューとか使えば画像形式の変更もできるんですけど、いちいち変更するのもめんどいじゃないですか。
ってことでスクショの保存形式を元から変更しちゃいましょう!
まずは同じようにターミナルを起動して、
defaults write com.apple.screencapture type jpgこんな感じのコマンドを打ってEnterキーを押せばOKです。
このコマンドの一番後ろは「jpg」なので「.jpg」形式で保存されますが、もちろん別の拡張子にも対応してます。
「jpg」の部分を「gif」「pdf」「tiff」などに変更できるので、お好みで変えてみてください。
「.png」形式に戻す場合は
defaults write com.apple.screencapture type pngって打てばOK。
保存形式を変更するコマンドを打ったら、さっきみたいに
killall SystemUIServerってコマンドを打って完了です!
スクショのファイル名を変更する方法
デフォルトのスクショのファイル名は「スクリーンショット 日付 時間」みたいな感じになってます。
ファイル名としてちょっと長いし微妙な気がするので、ファイル名の変更方法も載せます!
例の如くターミナルを起動した後、
defaults write com.apple.screencapture name "****"こんな感じで入力してEnterキーを押します。
「****」の部分がファイル名になるので、好きな名前にしちゃってください。
[prpsay img=”https://zukkazu.com/wp-content/uploads/2019/05/new-icon-nawi-up.jpg” name=”ズッカズ”]ワイは「SS」にしたよ[/prpsay]
んで、この状態だとまだ日付がファイル名に残っている状態です。
これは消しても消さなくてもどっちでもいいと思いますが、一応日付を消すコマンドも載せます。
defaults write com.apple.screencapture include-date -bool falseこのコマンドを打てばファイル名から日付が消えます。
ただ、個人的にはいつ撮影したのかでどんなファイルかある程度分かるってメリットもあるので消さなくてもいいかな~と思ってます。
僕は消してません。
ここまでやったら
killall SystemUIServerを打ってEnterキーを押せば完了!
まとめ!
作業手順としては、
って感じです。
killall SystemUIServerは最後に打てばいいので、いちいちやる必要はないですよ!
ターミナル的なアプリを普段から弄ってない人は難しそうだと感じるかもしれませんが、やってみちゃえば結構簡単だと思います!
あまり難しく考えずにコピペでやってみてくださいね。
そんな感じでした!
そりでは。




