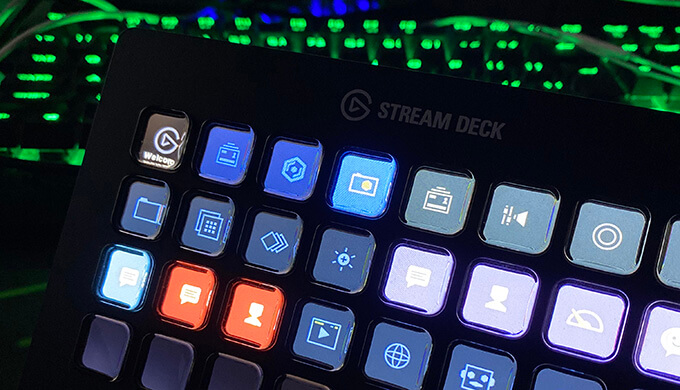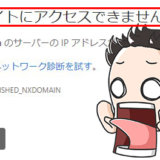- STREAM DECKの評価を知りたい
- 使い勝手はどんな感じ?
- ボタンの数はどれがオススメ?
Elgatoが発売している「Stream Deck(ストリームデッキ)」というものをご存知でしょうか。
複数個のボタンが付いているガジェットで、ボタン1つ1つに様々なショートカットを割り当てることができます。
そんなSteram Deck、買いたいんだけど安い商品でもないので実際の評価が気になるところ。
そこでこの記事では、「Stream Deck XL」を購入した僕が、実際に使ってみた感想や使い勝手の評価などを書いていこうと思います。
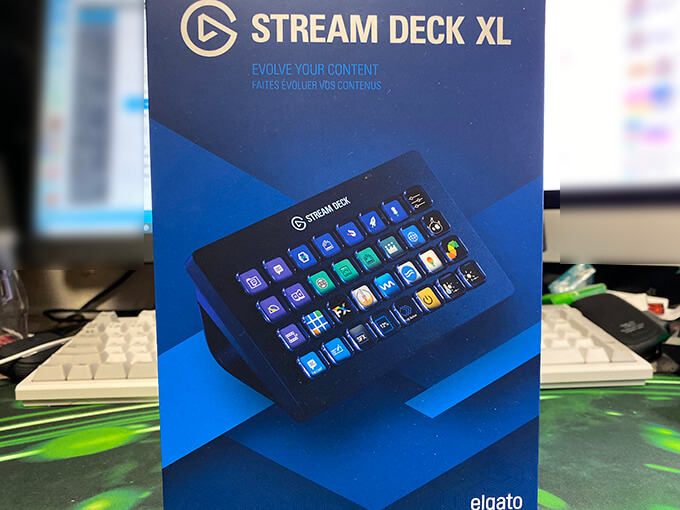
この記事でStream Deckがどんな感じの商品か分かりますので、購入の参考にしてください。
念のため簡単な使い方も記載しているので、購入したばかりの人も参考にどうぞ。
ちなみに、個人的にはマジで買って満足しています。
特に僕の場合はブログの執筆が劇的に楽になりました。
Stream Deckはボタンにショートカットを設定できる機材!
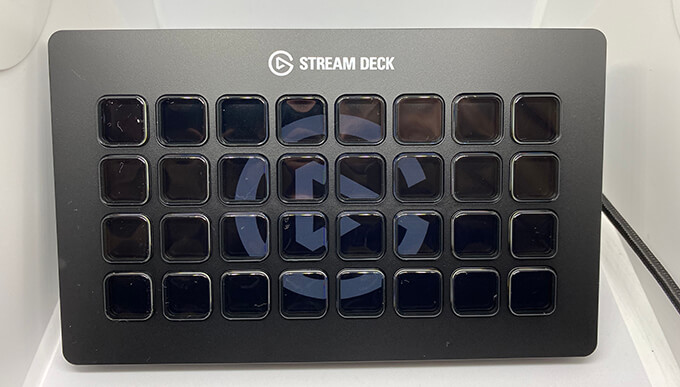
まずは「Stream Deck」がどのような商品なのか解説します。
「Stream Deck」はカラー液晶パネルと物理ボタンを搭載したキーボードです。
各キーにアプリの起動やURLを開くなどのショートカットを割り当てることができて、キーを押すことで割り当てたショートカットを使用することが可能になります。
各キーの液晶にアイコンなどが表示されるので、どういったショートカットか一目で理解できるのも魅力ですね。
![]()
デフォルトの味気ない画像しか用意されてない場合がほとんどですが、ネットから拾ってきた画像を使ったり、アイコンを自作することも可能です。
自分が一番わかりやすいアイコンを設定できるのもgood。
主な使用用途は「Stream Deck(ストリームデッキ)」という名の通り、ゲーム実況などの配信をしている人向けの商品です。
例えば、Elgatoのキャプチャーソフトの操作やOBSのシーンの切り替え、あらかじめ決めた文章のツイートなど、配信する上で必要な作業はほとんど1つのボタンに割り当てられます。
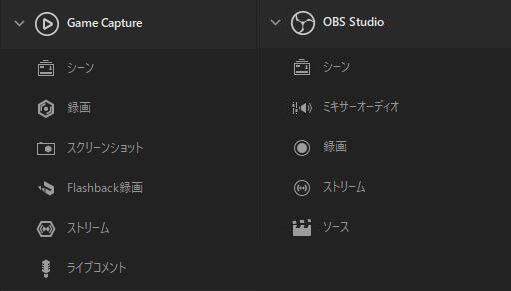
配信中にマウスでガチャガチャすることなくボタン1つで操作を完結できるので、今までよりも配信をスムーズに行えるってことですね。
ちなみに「Stream Deck」は全部で3種類あり、それぞれボタンの数が6個、15個、32個っていう違いがあります。
Stream Deckの使い方やショートカットの割り当て方法
基本的な使い方をザっと紹介します。
やり方も非常に簡単なのも魅力的!
まずは専用アプリをダウンロード
まずはElgatoのダウンロードページから「Stream Deck for Windows(もしくはMac)」のダウンロードボタンを押します。
ダウンロードされたファイルを開いて、アプリのインストールが完了すればOK。
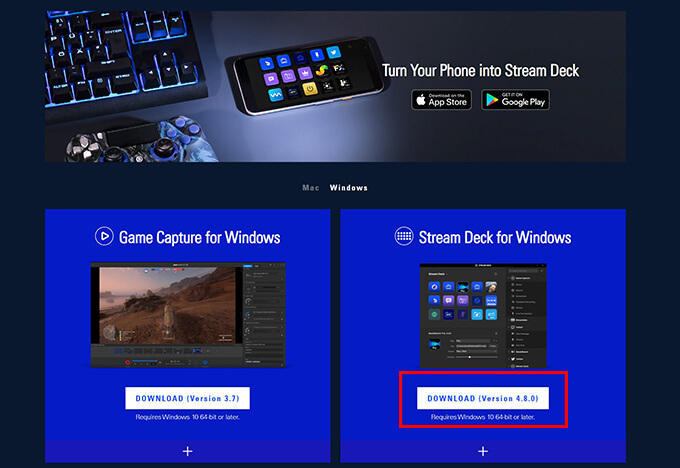
そのアプリでショートカットの割り当てをすることができます。
ボタンにショートカットの割り当てる
アプリをダウンロードしたらStream Deck本体をPCに接続。
USB接続なので特別な理由がない限りは問題ないと思います。
接続を終えたらアプリ内でショートカットを設定!
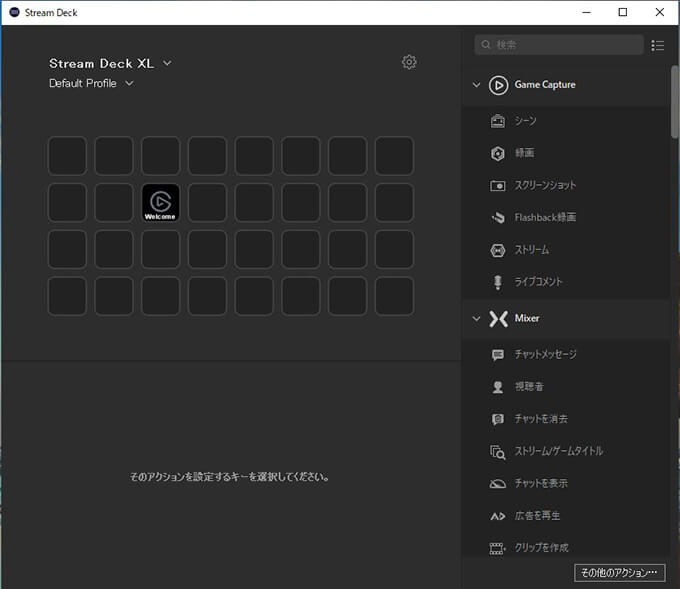
右の欄に基本的なショートカットがあるので、自分の使いたいものを割り当てていきましょう。
右にあるショートカットをドラッグ&ドロップでボタンの方に持ってくる感じですね。
基本的な操作はこれだけです。
実際に使ってみた感想
僕はゲーム実況みたいな配信を全くやらないです。
じゃあなんで買ったのかっていうと、主にブログの執筆に使うためですね。
僕の使い方をした場合の良かった部分を挙げていきます!
ブログの執筆が結構楽になった
「Stream Deck」はアプリの起動やWebサイトの閲覧の他に、テキストの出力や決まった動作を連続で行う、みたいなこともできます。
このショトカのおかげで、ブログ執筆中に頻繁に使うような動作をボタン1つで完結できるんですよね。
例えばボタン1つでリスト構造を展開したり、ショートコードを記入したりなど、いちいち自分で打ち込んだりマウスで選択するような手間を省くことが可能。
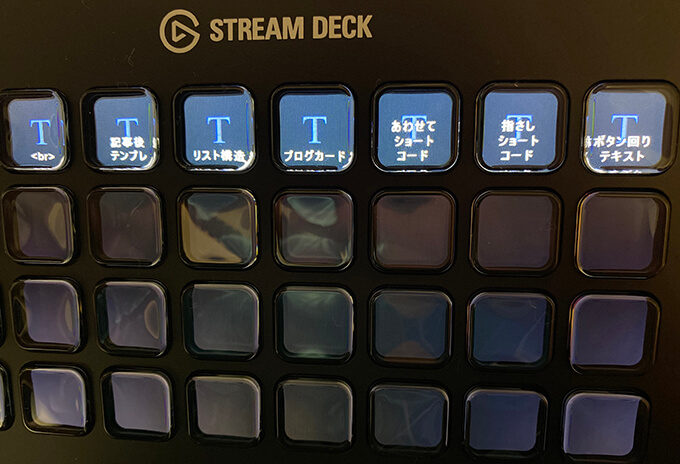
僕は記事内にわりと装飾を施すタイプなので、そのような装飾をボタン1つで展開できるのはかなり便利です。
[kjk_balloon id=”1″]まだ設定したばっかで少ないケド[/kjk_balloon]単純にアプリやWebサイトをボタンで開けるのが便利
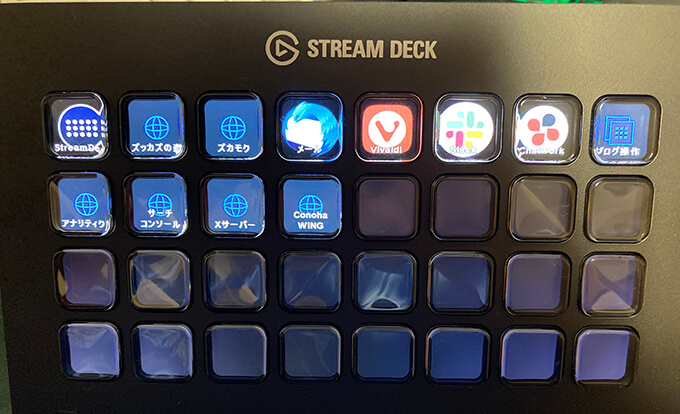
もちろん、デスクトップ画面で好きなアプリやサイトを開けるのも便利。
僕の場合はメーラーやDiscord、Slack、ブラウザといった頻繁に使用するアプリをメインに配置しているので、ボタンだけで操作が完結するのは最高ですね。
わざわざマウスを移動しなくてもStream Deckのボタンを押せばいいので、思ってる以上に楽だなと感じると思います。
「ホットキー」も設定できるので覚えていないショートカットもボタンで完結する
様々なソフトには、そのソフト独自のショートカットキーが存在します。
PhotoShopなら「Ctrl+Alt+I」で画像解像度を変更するウィンドウが出る、とか。
この「Ctrl+Alt+i」みたいなショートカットもStream Deckのボタンに割り当てられるんですよね。
僕はまさしくPhotoShopを結構使っているので、このホットキーの設定はマジで重宝しています。
覚えたショートカットキーならいいんですが、まだ覚えていないものだと「あれ?どういうキーだっけ?」と無駄に時間がかかる場合があるので、あらかじめ登録しておけば時短にもなります。
「マルチアクション」で一連の動作をひとまとめできるのが最強すぎる
個人的にイチオシな機能が「マルチアクション」というもの。
これは一連の動作をボタン1つで完結できるっていう機能になっています。
例えば、Aアプリを開いてからBアプリを開き、音量調節して、自動でツイート、みたいな動作をボタン1つでできちゃうわけですね。
このマルチアクションのおかげでマウスでカチカチやってた作業が極端に減るので、これはかなりの神機能だと思いました。
プロファイルの切り替えで場面によってボタン内容を変えられる
こちらも「Strema Deck」の魅力的なポイントの1つ。
複数のプロファイルの設定ができるので場面によってボタンの内容を変更することができます。
例えば僕の場合、デスクトップにいるときはこのような配置しています。
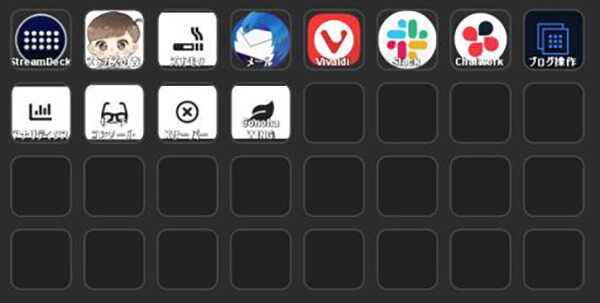
主に普段よく使うアプリやWebサイトを割り当てているって感じ。
すでにこれだけで便利なんですが、ブログを書くときはこの画面にしてても意味ないですよね。
ブログ執筆中に開かないショートカットがあってもムダです。
ってことで、ブログ執筆に特化したプロファイルを新たに作っておきます。

このショートカットは、ボタン1つでリスト構造や<br>タグなどを表示させる内容です。
このように、メインとなるショートカットとは別のプロファイルを作成しておくことで、最適なショートカットを最適な場面で利用できます。
「プロファイルの切り替え」っていうショートカットを配置しておくと瞬時にプロファイルも切り替えられるので、さらに使い勝手が向上します。
ボタンの数はどれがオススメ?15個以上が絶対に良い
「Stream Deck」は3種類あって、それぞれボタンの数が6個、15個、32個っていう違いがあります。
ボタンが多いほど割り当てられるショートカットが増えるので、単純に考えればボタンが多いほど便利になります。
購入を迷っている人はボタンの数をどれにしようか迷う人も多いと思いますが、結論から言うと、ボタンの数は15個以上が絶対にオススメです。
むしろ15個が一番ちょうどいいサイズかもしれません。
使ってて分かったんですが、6個はさすがに少なすぎます。
プロファイルの切り替えによって6個以上の割り当ては可能なんですが、何度も切り替えるのにストレスを感じそうですね。
逆に言えばボタンの配置をより厳選できるのですが、楽するために買ったのに厳選してガマンするって本末転倒感がすごい。
僕が購入したのは32個のボタンがあるタイプなのですが、正直15個で良かったかもって思ってます。
使用する場面にもよるんですが、32個も使わない場面がちょいちょいあるんですよね。
むしろ15以下のときもあったりするので、完全に勿体ない使い方をしちゃってます。
値段も15個と32個では倍くらいの差額なので、購入する際は15個で十分か、32個も必要か、などを見極めて購入してください。
僕みたいに「大は小を兼ねるんだから32個一択!w」って人は32個でOKです。
まとめ:ゲーム配信者なら120%の力を発揮できる
僕が配信を全くやらないので「Stream Deck」の本来の力を全く発揮できていないんですが、ブログに使用するだけでもかなり満足しています。
WordPress内で毎回毎回、使いたいショートコードなどを選択する手間が省けるので、執筆時間が結構短縮できましたね。
個人的には配信をやらない人にもオススメできるガジェットかなと思います。
逆に言えば、配信をやる人ならマジで便利なアイテム間違いなし。
配信をやる上で使うソフトやYouTubeなどの配信サービスにも対応しているので、かなり汎用性が高いです。
気になる方は購入してみてください!
そりでは。