- ニンテンドースイッチでPS4のコントローラーを使いたい
- 逆に、PS4でスイッチのProコンを使いたい
- COOV T100Sの使い心地や使い方を知りたい
スイッチやPS4を遊んでいて「逆のコントローラーの方が使いやすいのになぁ」と思ったことはありませんか?
例えば、モンハンなんかは両方のプラットフォームで発売されているので、「DUALSHOCK4で使い続けたい」みたいな場合もあると思います。
普通に接続しただけでは使用不可能なので何かしらのデバイスを使うことになるのですが、似たような商品がいくつかあってどれがいいのか分かりにくい…
そこでこの記事では、そんなコントローラー変換デバイスの1つである「COOV T100S」を使い方から使い心地まで徹底レビューしようと思います。
変換デバイスの購入を検討している方はもちろん、すでに購入していて使い方が分からない方もこの記事を参考にしてみてください。
総合的な評価を先に言うと、使い方が少し複雑なことを除けば全く問題なく使えるデバイスでした。
スイッチでDUALSHOCK4を使ったり、PS4でProコンを使えたりするので、普段慣れ親しんだコントローラーで遊べるのは非常に便利。
価格自体も安いので、各コントローラーをすでに持っている方はすぐに使えちゃうのも魅力だと思います。
[kjk_balloon id=”1″]ちなみにPS5のDualSenseも使用可能![/kjk_balloon]この製品は企業様から提供して頂きましたが、ガッツリ使った上でのガチレビューです。
COOV T100Sの外観や付属品

「COOV T100S」に入っている物はT100S本体とUSBケーブルのみです。

説明書は入っておらず、COOV JAPAN公式Youtube にて使い方などが解説されているって感じです。
本体にはUSBの差し込み口とUSB Type-Aがあり、ゲーム機本体に繋いだりコントローラーを有線接続する際に使用します。

COOV T100Sの基本的な使い方
今回は一例としてニンテンドースイッチにPS4のDUALSHOCK4を接続するやり方で解説します。
PS4にスイッチのコントローラーを接続する場合も基本的なやり方は同じなので、よければ参考にしてください。
設定方法が結構多いので、レビューだけ読みたい方はコチラをクリックして飛んでください。
ちなみに、COOV JAPANの公式Youtube でも解説動画が掲載されているので、動画で知りたい方はコチラも参考になると思います。
スイッチとDUALSHOCK4の無線接続方法
一番の基本となる設定です。
最低でもこれさえできればゲーム機本体と別のコントローラーの接続が可能です。


スイッチ本体に繋ぐ場合は付属品のUSBケーブルを使用しますが、ドックに繋げる場合はそのまま差し込んでOK。
T100Sの真ん中のボタンを1回押すと赤いランプが点滅します。

DUALSHOCK4のランプがピンクっぽい色になれば無線接続されます。
ProコンやJoyコンはシンクロボタン(小さい丸いボタン)を長押しです。
接続したコントローラーのキーコンフィグの設定方法
T100Sを使えば各種ボタンを入れ替えることができます。
スイッチでキーコンを設定する際は「設定」→「コントローラーとセンサー」→「入力デバイスの動作チェック」に移動してからやると分かりやすいです。

Optionボタン(Proコンなら+ボタン)を長押しすることでマクロ設定モードに入ります。

Proコンの場合は-ボタンとAボタンです。
この2ボタンを長押しすることでキーコンフィグ設定モードに入ります。
その後、SHAREボタンを押すことで設定完了です。
ちなみに、SHAREボタンを押さずに△ボタン→□ボタンみたいな感じで他のボタンを2種類押すと、そのボタン同士も入れ替わります。
ちなみに、DUALSHOCK4のPSボタン、Optionボタン、SHAREボタンの入れ替えはできません。
同様にProコンの場合だと、HOMEボタン、+ボタン、-ボタンの入れ替えは不可です。
好きなボタンに連射機能を設定する方法
あると非常に便利な連射機能の設定方法です。
連射速度まで変更できるので、使い勝手はかなり良い。

Optionボタン(Proコンなら+ボタン)を長押しすることでマクロ設定モードに入ります。

Proコンだと-ボタンとBボタン。
この2つの同時押しで連射機能設定モードに入ります。
同時押し後にSHAREボタンを押すと連射設定が完了です。
設定したボタンを押しっぱなしの間だけ連射される設定に変更されます。
上に押せば速度UP、下に押せば速度DOWNです。
速度変更が終わったら-ボタンで設定を完了してください。
Proコンの場合はHOMEボタン。連射解除したらSHAREボタンで設定完了です。
ちなみに、SHAREボタンを3秒間長押しすることで全ての連射がリセットされます。
オートコンボを設定する方法
この設定では1つのボタンを押すだけで複数のボタンを順番に押していく設定が可能です。
例えば、○ボタンにコンボ設定をすれば○ボタンを1回押すだけで「○→×→△→□」みたいなコンボをすることができます。

Optionボタン(Proコンなら+ボタン)を長押しすることでマクロ設定モードに入ります。

Proコンだと-ボタンとYボタンです。
この2つの同時押しでオートコンボ設定モードに入ります。
コンボを順番に押し終わったら、SHAREボタンを押して連射設定が完了です。
発動キーを押した時点でコンボの設定がされているので、試してみてください。
これで全てのコンボがリセットされます。
好きなボタンをループさせる設定方法
上のオートコンボをループさせることができる機能です。
「○→×→○→×→○→×→…」みたいなコンボを永遠にループすることができます。

Optionボタン(Proコンなら+ボタン)を長押しすることでマクロ設定モードに入ります。

Proコンだと-ボタンとXボタンです。
この2つの同時押しでループコンボ設定モードに入ります。
順番に操作した後はSHAREボタンを押すと設定完了です。
押した時点でオートループの設定が完了しているので試してみてください。
これで全てのコンボがリセットされます。
その他の設定方法
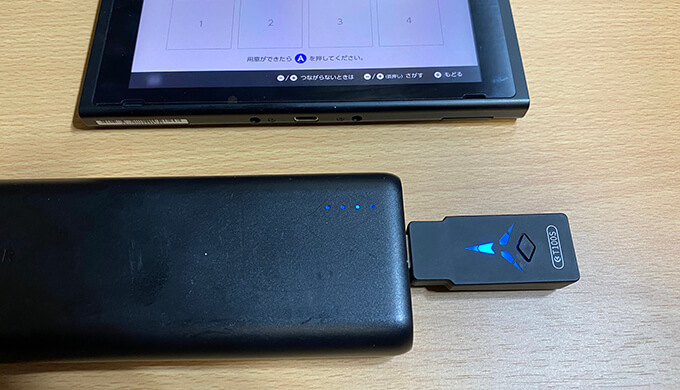
主な機能を紹介しましたが、これ以外にも「Aモード設定」というモバイルバッテリーなどにT100Sを接続して使う方法などもあります。
COOV Japan 公式YouTube 上で紹介されているので、気になる方は見てみてください。
COOV T100Sを実際に使ってみた感想
設定方法は複雑だけど使い勝手は良い

ただ単にDUALSHOCK4をスイッチに接続するだけならかなり簡単なんですが、キーコン、連射機能などを使う場合は少し複雑だと思います。
正直全て覚えるのは難しいしめんどくさいので、傍らに僕の記事や公式YouTubeを流しておくのがベターですね。
複雑な分、T100Sでできることはかなり多いので使い勝手はかなり良いです。
これ1台あればコントローラーの機能を拡張できると考えると、非常に便利なデバイスかなと思いました。
また、無線接続でも特に遅延を感じることはなかったので、余裕で快適に遊べます。
連射機能、マクロ機能は単純作業には最適
ゲームにもよりますが、単純作業で同じような操作を繰り返す場合もあります。
スイッチのゲームだとポケモン剣盾の穴掘り兄弟や、あつまれ どうぶつの森の素潜り時のAボタン連打などですね。
こういう作業はひたすらに同じボタンを押し続けるので単純に飽きますし、指や手も疲れてきます。
T100Sを使えば単純作業は全てこいつに任すことができるため、単純作業中に別の作業ができたりするんですよね。
これさえ持っていれば時間を有効活用できるため、ゲーム内の単純作業に不満がある人にもオススメできます。
地味にジャイロ機能も使えるのがかなり良い
こういったデバイスだとジャイロ機能に対応していないことが多いのですが、T100SにDUALSHOCK4を接続してみたらジャイロ機能にも対応していました。
スイッチだとスプラトゥーンはジャイロを使って遊んでいる人も多いと思うので、別のコントローラーでジャイロが使えるのはかなりgood。
使い心地にも問題はなかったので、Proコンと同レベルのことをDUALSHOCKでできちゃいます。
背面ボタンアタッチメントも使うと更に便利になる

「COOV T100S」と同じメーカーが出している「COOV DS200」という背面ボタンアタッチメントがあります。
これはDUALSHOCK4専用のデバイスなのですが、DS200を取り付けるとコントローラー裏にボタンが増設されます。

これを取り付けた状態でもT100Sと接続してスイッチの操作が可能なので、さらに使いやすいコントローラーで遊ぶことができます。
背面にボタンが増えるだけでゲーム上でできることがかなり増えるので、「背面ボタンがあるコントローラーでスイッチを遊びたい!」って人には打ってつけだと思います。
背面ボタンがあるとFPSなどにおけるジャンプ打ちなどがかくだんにやりやすくなるので、個人的にもオススメです!
背面ボタンアタッチメント「COOV DS200」のレビュー記事はこちら。
【COOV DS200 レビュー】連射機能も搭載したPS4用の背面ボタンアタッチメント
まとめ:使えるコントローラーを拡張できる便利デバイス

一通り使用してみましたが、かなり便利で使えるデバイスかと思いました。
単純にDUALSHOCK4をスイッチで使えるだけでも感動なので、DUALSHOCK4がめっちゃ好きな人にはマジで最適です。
DUALSHOCK4以外にも、DualSense、Xbox Eliteシリーズのコントローラーも使用できるのも魅力ですね。
近々スイッチでモンハンの最新作が発売されますし、モンハンワールドのような操作でモンハンライズをやりたい方は使ってみてはいかがでしょうか?
そりでは!






