- PS4用の背面ボタンアタッチメントが気になってるけど使い心地を知りたい
- 純正品じゃない物って使っても大丈夫?
- 連射機能を搭載した背面ボタンアタッチメントってある?
PS4用の背面ボタンアタッチメントが2020年にSONYから発売されましたが、当初は完売しまくってなかなか買えない現状でした。
現在はAmazonでも購入できますが、いまだに希望小売価格よりも少し高い値段で(転売屋によって)売られています。
転売屋に金を落とすくらいな純正品じゃなくても普通に使える背面ボタンアタッチメントを買った方が良いです。
発売当初とは違って、今現在は純正品よりも機能が追加されたものも多いので、どうせ買うなら多機能のものをオススメしたい!
そこでこの記事では、純正品にも引けを取らない「COOV DS200」という背面ボタンアタッチメントをレビューしていきます。
僕は純正品の背面ボタンアタッチメントも所持しているので、両方の比較なんかにも触れていきます。
この記事で背面ボタンアタッチメント選びに迷っている方や、購入を検討している人の後押しになれば幸いです。
良ければ参考にしてみてください!
使い心地の結論から言うと、純正品じゃないのにも関わらず、全く問題なく使えるアタッチメントでした。
接続から使い方もほぼ同じなので、転売屋から純正品を買うくらいなら「DS200」でOKですね。
しかもこちらは連射機能も搭載しているので、ボタン連打の操作が多少楽になるのも魅力的でした!
この製品は企業様から提供して頂きましたが、ガッツリ使った上でのガチレビューです。
純正品の背面ボタンアタッチメントのレビュー記事はコチラ。
DS200の外観や見た目

まずは見た目ですが、かなり純正品と近い見た目をしていますね。
コントローラーのイヤホンジャック部分に差し込む構造なので、非常にシンプルなつくりになっています。

コントローラーに差し込んでも画像のような見た目なので、大きくて邪魔になることもありません。

ちなみに、内容物は本体と説明書のみなので非常にシンプル。
説明書は日本語で書かれているので、かなり分かりやすくなっています。
DS200の使い方:主な機能は全部で6つ!

「COOV DS200」にはメインとなる機能が6つほど搭載されています。
- Mapping(ボタン割り当て)
- Turbo(押している間だけ連射)
- Auto Turbo(自動連射)
- Multi Sets(プロファイル切り替え)
- Restore Factory(初期化、リセット)
まずはこの6つ機能の使い方をザっと解説します。
アタッチメントの設定をする際は、DUALSHOCK4にアタッチメントを接続し、コントローラーの電源がONの状態で行ってください。
[kjk_balloon id=”1″]ちなみに、この製品はPS5のDUALSENSEでは使えません[/kjk_balloon]「Mapping」は基本となるボタン割り当て
背面ボタンアタッチメントの基本となるボタン割り当てが「Mapping」になります。
ボタンの割り当て方法は以下の手順。
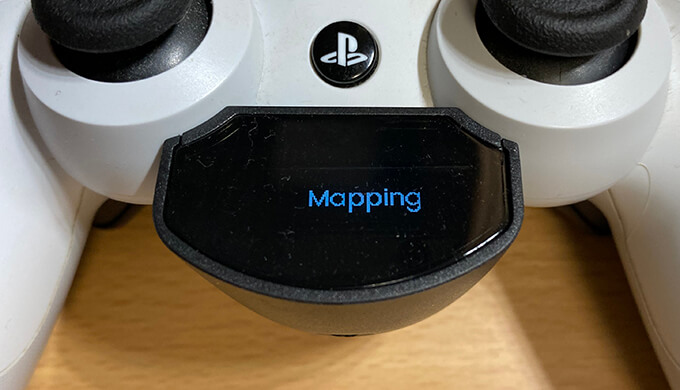
スクリーンに「Mapping」と表示されます。

スクリーンがボタン割り当て画面に切り替わります。

左右のボタンを押すことで割り当てボタンを変更できます。
割り当てられるボタンはShareボタン、HOMEボタン、タッチパネル、スティック操作以外のボタンです。
十字キーはもちろん、Optionボタンやボタン自体を無効にする割り当ても可能。
ボタンの割り当ては自分の好きなボタンで試してみてください。
「Turbo」はボタンを押している間だけ連射できる
連射機能は純正にはない機能になります。
設定方法は以下の手順。

スクリーンに「Mapping」と表示されます。

スクリーンが「Mapping」から「Turbo」に変わります。

長押しすることで「Turbo」の設定画面に切り替わります。

左右のボタンどちらかを押すと「0 Times / sec」のような表示が出てくるので、速度を変更する際は左右のボタンで調整してください。
連射速度は0~10 Times / secまで調整可能で、0なら連射オフ、10なら1秒間に10連射といった感じ。
このアタッチメントを装着したからといって、DUALSHOCK4で連射ができるようにはなりません。
あくまでも背面ボタンアタッチメントのボタンが連射できるようになるだけなので、そこだけは注意してください。
「Auto Turbo」で何もしなくても連射可能に
「Auto Turbo」も純正にはない機能です。
普通の「Turbo」はボタンを押しっぱなしにすることで連射されましたが、「Auto Turbo」は一度ボタンを押したらもう一度押すまで連射し続けます。
設定方法は以下の手順です。

スクリーンに「Mapping」と表示されます。

スクリーンが「Mapping」→「Turbo」→「Auto Turbo」に変わります。

長押しすることで「Auto Turbo」の設定画面に切り替わります。

左右のボタンどちらかを押すと「10 sec / Time」のような表示が出てきます。
連射速度は0~600 sec / Timeまで調整可能で、0なら連射オフ、10なら10秒ごとに1回といった感じになります。
0~1 sec / Timeは0.1秒間隔で調整可能で、1~600 sec /Timeは1秒間隔で調整できます。
「Turbo」のときは1秒間に何連射するか、といった設定方法でしたが、「Auto Turbo」は何秒間隔で1回押すか、という設定方法になっています。
少しややこしいので、設定する際は気を付けてください。
「Multi Sets」で最大3つのボタン配置設定を切り替えられる
いわゆるプロファイルの切り替えという機能なんですが、この機能は純正品にも搭載されているので目新しさはありませんね。
例えば、「APEX LEGENDSはこのボタン配置でやりたいけど、ペルソナ5は別のボタン配置でやりたい!」みたいなときに、APEXの配置からペルソナの配置へすぐに切り替えられます。
プロファイルの切り替え方法は以下の手順です。

スクリーンに「Mapping」と表示されます。

スクリーンが「Mapping」→「Turbo」→「Auto Turbo」→「Multi Sets」と変わります。

長押しすることで「Multi Sets」の設定画面に切り替わります。

中央に表示されているのが現在使用中のプロファイルです。
左右のボタンを押すことで、P1~P3まで切り替えることができます。
「Restore Factory」で全ての設定を初期化
特に説明不要ですが、今まで設定したボタン配置などを全てリセットしてくれる機能です。
弄り過ぎてよくわからなくなった!みたいなときに使用できます。
使用手順はコチラ。

スクリーンに「Mapping」と表示されます。

スクリーンが「Mapping」→「Turbo」→「Auto Turbo」→「Multi Sets」→「Restore Factory」と変わります。

スクリーンに矢印っぽいマークが表示されます。
この表示が出たら再度丸いボタンを1秒間長押しすることで初期化完了です。
純正品と比較しつつ、DS200を実際に使ってみた感想
使い心地は全く問題ない

しばらく使っていましたが、純正品と比べても全く問題ない出来でした。
詳しいことは後で書きますが、ボタンの押し心地や反応などに違和感もないため、純正品が手に入りにくい場合はDS200で全然OKだと思います。
本体のサイズ感もほぼほぼ同じなので、純正品と同様、装着したからといって邪魔になるということもありません。
スクリーンが表側に来るので設定がしやすい
純正品の背面ボタンを装着すると、スクリーンがコントローラーの裏側に回ってしまいました。

装着してゲームをする分には問題ないんですが、いざボタンの設定をしようとするとコントローラーをひっくりかす手間があったのが難点でした。
対して「DS200」はスクリーンがコントローラーの表側に来ているので、ボタンの設定が非常にやりやすい。

普通にコントローラーを握った状態で背面ボタンの設定ができるので、個人的には「DS200」の方がかなり使いやすかったです。
純正品ほど押し間違いがない

アタッチメントを比較すると分かるんですが、純正品のボタンは左右のボタン部分が結構広いです。
端から中央くらいまでボタンになっているので、ふとした時に中央部分に指が当たって押しちゃう、といったことがたまにありました。
対して「DS200」の方は、ボタン部分が純正品よりも狭めになっています。
このサイズ感だと間違えて押しちゃうということがあまりなかったので、誤動作に関しても「DS200」の方が不満を感じにくかったですね。
まとめ:純正品じゃなくても全然OK
一通り使ってみましたが、純正品じゃなくても全く問題ないデバイスでした。
むしろ「DS200」の方が連射機能だったり優れた点もあるので、PS4で背面ボタンアタッチメントを取り付けたい方には結構オススメできると思います。
本体に付属しているマニュアルも日本語なので分かりやすいですし、転売屋から純正品を買うくらいならマジでコレでいいです。
特に大きな不満点も無かったので、背面ボタンが気になっている人は購入してみてください!
設定方法も簡単なのですぐに使えると思います。
そりでは。





